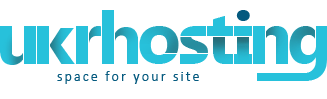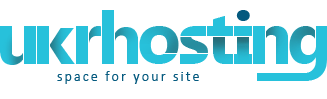До справи!
Цей документ допоможе вам налаштувати систему хостингу у мінімальній конфігурації.
Будемо вважати, що ваш обліковий запис (акаунт) реселера вже створений. Виконуйте дані інструкції крок за кроком для конфігурації вашої контрольної панелі.
1. Доступ до облікового запису реселера
- Відкрийте ваш лист електронної пошти з повідомленням про новий обліковий запис реселера.
- Перейдіть за вказаною в ньому адресою контрольної панелі (CP URL), щоб відкрити вашу сторінку входу в контрольну панель H-Sphere.
- На сторінці входу введіть ваш логін та пароль, вказаний у листі електронної пошти.
- Перейдіть в контрольну панель, натискаючи Login.
2. Створення облікового запису адміністратора
Обліковий запис реселера представляє вас як користувача контрольної панелі H-Sphere головного хостингу, він містить інформацію про реселерські тарифні плани, стан особового рахунку реселера тощо. Безпосередньо в реселерському акаунті ви не можете надавати хостинг-послуги. Для керування вашою системою хостингу ви повинні створити обліковий запис (акаунт) адміністратора.
Обліковий запис (акаунт) адміністратора дозволить вам управляти системою хостингу, а саме: створювати тарифні плани, керувати вашими хостинг-користувачами тощо.
Акаунт адміністратора не призначений для розміщення вашого корпоративного сайту.
Для створення облікового запису адміністратора:
1. Увійдіть в акаунт реселера.
2. Натисніть на позначці Enter Reseller CP.
3. Створіть обліковий запис адміністратора:
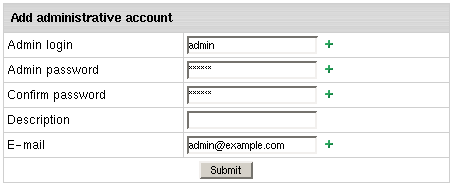
- Введіть значення в поле Admin login. Воно повинно відрізнятися від логіну облікового запису реселера. Цей логін буде використовуватися для входу адміністратора в систему.
- Введіть в поле Admin password пароль для входу в обліковий запис адміністратора.
- Введіть в поле Description додаткову інформацію.
- Введіть в поле E-mail контактну адресу електронної пошти.
- Натисніть Submit.
4. На наступній сторінці натисніть Login для введення новоствореного облікового запису адміністратора.
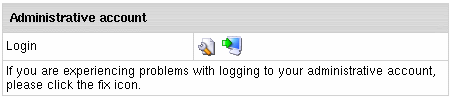
3. Створення DNS-зон
Після того, як ви створили обліковий запис адміністратора, необхідно налаштувати ваш DNS-сервіс:
1. Виберіть пункт DNS Manager в меню E. Manager.
2. На сторінці, що з'явилася, перейдіть по лінку Add DNS Zone.
3. Введіть всю необхідну інформацію на сторінці, що з'явилася, де: Name - ім'я вашого домену без "www";
Admin e-mail - ваш e-mail з '.' замість @, дана адреса буде вказана в DNS-налаштуваннях домену;
Allow third level domain hosting - відзначте галочкою, якщо хочете щоб ваші користувачі могли реєструвати домени третього рівня, виду customerdomain.yourdomain.com;
Master server і slave 1 - залиште як є.
4. Натисніть Submit.
Більше про створення DNS-зон тут.
4. Створення шаблону аліаса негайного доступу
Шаблон аліаса негайного доступу необхідний для генерації імен негайного доступу. Вони забезпечують швидкий доступ до сайтів, розміщених у вас, поки не завершено процес оновлення DNS.
Для створення шаблону аліаса негайного доступу домену в акаунті адміністратора контрольної панелі зробіть наступне:
1. Виберіть пункт DNS Manager в меню E. Manager.
2. Натисніть значок Edit біля поля Action.
3. У верхній частині сторінки, що з'явилася, перейдіть по лінку Add instant alias.
4. У формі, що з'явилася, введіть "u" або будь-які інші літери для префікса і залиште значення shared IP tag як є.
5. Натисніть Submit.
Зверніть увагу, що вам необхідно створити записи про name-сервери (ns1.yourdomain.com, ns2.yourdomain.com ...) у вашого реєстратора домену (yourdomain.com) і проасоціювати їх з IP-адресами, які ви бачите у таблиці Custom DNS records for DNS zone yourdomain.com в пункті меню DNS Manager.
Більше про додавання шаблону аліаса негайного доступу тут.
5. Додавання аліаса сервера
Якщо ви, як реселер, не маєте потреби у власних DNS-серверах, пропустіть цей крок.
Аліас сервера - це ваше власне ім'я (ххх.yourdomain.com) для серверів і сервісів основного хостингу (ххх.ourdomain.com). Ви встановлюєте аліас сервера один раз, він буде використовуватися замість справжнього імені сервера при доступі до сервісу (web.yourdomain.com, ns1.yourdomain.com, ns2.yourdomain.com, mysql.yourdomain.com тощо). Іншими словами, аліаси серверів допомагають приховати основний хостинг від кінцевого користувача, ваші хостинг-користувачі будуть вважати вас повністю незалежним хостинг-провайдером.
Щоб додати аліаси серверів зробіть наступне:
1. Виберіть пункт Server Aliases в меню E. Manager.
2. Введіть ваш аліас сервера для кожного хоста в секції Reseller`s DNS server aliases і натисніть Submit. Пам'ятайте, що ці аліаси NS-серверів мають бути зареєстровані у реєстратора вашого доменного імені (yourdomain.com).
3. Імена серверів і їх IP-адреси після додавання будуть показані в секції Reseller`s DNS server aliases.
4. Введіть ваш аліас сервера для кожного хоста в секції Other reseller`s server aliases і натисніть Submit.
ВАЖЛИВО: ваші Name Servers не будуть розпізнаватися іншими інтернет-серверами і жоден з ваших реселерських доменів не буде працювати до тих пір, поки ви не зареєструєте їх у вашого реєстратора доменного імені yourdomain.com. Зазвичай Name Servers після реєстрації Name Servers у реєстратора доменних імен, стають доступними протягом 2-4 днів, тобто після закінчення поновлення DNS по всьому світу.
6. Зміна тимчасового аліаса доступу до вашої контрольної панелі на постійний URL
Після того, як конфігурація системи завершена, реселерська Панель керування може бути доступною аліасу негайного доступу до контрольної панелі реселлера.
Для зміни тимчасового аліасу доступу до контрольної панелі на вашу власну постійну адресу, зробіть наступне:
1. Перейдіть в акаунт реселера (це вікно браузера, де ви клікнули на позначці Login) .
2. Виберіть пункт Change URL в меню INFO.
3. Виберіть протокол: http для звичайного з'єднання або https для захищеного SSL-з'єднання.
4. Введіть нове ім'я домену з cp на початку (наприклад: cp. yourdomain.com).
5. Залиште значення номера порту без змін, воно має бути таким самим, як у основного хостингу.
6. У результаті URL контрольної панелі буде схожий на http://cp.yourdomain.com:8080.
7. Налаштування адрес для одержання повідомлень
Для підписки вашого персоналу на отримання копій поштових повідомлень користувачів:
1. Зайдіть в акаунт адміністратора
2. Виберіть пункт Notification Recipients в меню Settings.
3. На сторінці, що з'явилася, додайте одержувачів до відповідних розсилок.
Більше про налаштування адрес для одержання повідомлень тут.
8. Налаштування системи прийому оплати кредитними картками
Зауваження: якщо ви не збираєтеся приймати оплату за надані хостинг-послуги платіжними картками, пропустіть цей крок.
Наступний крок - налагодження системи оплати кредитними картками, за допомогою якої ви зможете отримувати оплату від клієнтів за надані послуги.
1. В акаунті адміністратора виберіть пункт Merchant Gateway в меню Settings.
2. Виберіть платіжну систему, яку ви хочете додати, у випадаючому меню Add New Gateway і натисніть Add.
3. Введіть властивості обраної платіжної системи. Дотримуйтесь специфічних інструкцій менеджера платіжної системи.
4. У випадаючому меню Set Active виберіть потрібну платіжну систему.
5. У випадаючому меню Payment Type виберіть тип кредитних карток, оплату з яких ви хочете приймати через дану платіжну систему.
6. Натисніть кнопку Activate.
Дізнайтеся більше про Менеджер платіжної системи тут.
9. Налаштування центру технічної підтримки
Центр підтримки представляє собою веб-інтерфейс для забезпечення хостинг-користувачів технічною підтримкою.
Для налаштування вашого центру підтримки:
1. Виберіть пункт Plan Creation Wizards в меню INFO.
2. На сторінці, що з'явилася, виберіть пункт Administrator Plan Wizard.
3. На наступній сторінці введіть у якості імені плану TechSupport Admin, відзначте два останніх поля: TroubleTicket Admin і Allow assignment of trouble tickets. Натисніть Submit.
4. Виберіть пункт Signup в меню Signup і перейдіть по лінку для створення акаунта за планом Tech Support Admin.
5. Створіть Tech Support Admin акаунт.
6. Виберіть пункт Tech Support з меню Settings. З'явиться форма Trouble Ticket.
7. Введіть властивості поштової скриньки центру техпідтримки. Дана поштова скринька є необхідною контрольній панелі для збору електронних повідомлень користувачів і конвертації їх у запити допомоги.
ВАЖЛИВО: поштова скринька, властивості якої ви вказуєте у формі Trouble Ticket, повинна існувати.
8. Натисніть кнопку Save.
10. Введення інформації про вашу фірму
Інформація про вашу фірму може бути доступна користувачам при підписці на плани і в mail-повідомленнях.
Для редагування інформації про вашу фірму:
1. Виберіть пункт Company Info в меню Look and Feel.
2. Введіть корпоративні деталі й натисніть Save.
3. Виберіть пункт Misc. Texts в меню Look and Feel.
4. У полі Customer Support Info введіть текст, який буде з'являтися як підказка в Панелі керування, коли будь-які дії сталися з помилками (наприклад, "Tech Support was notified").
5. У полі Check Information, введіть інформацію, яка буде доступна користувачу, який обрав Оплату чеком, після створення акаунта.
6. Натисніть кнопку Save.
11. Налаштування параметрів мови, валюти і регіональних налаштувань
Зміна мови та інших параметрів будуть відображатися в контрольних панелях всіх користувачів.
1. Виберіть пункт Default language в меню Look And Feel.
2. На сторінці, що з'явилася, виберіть мову за замовчуванням і натисніть Submit. Ця установка може бути переінстальована індивідуально кожним користувачем.
3. Виберіть пункт Regional options в меню Look And Feel.
4. На сторінці, що з'явилася, введіть бажаний символ валюти.
12. Установка логотипу вашої фірми/банера в контрольну панель
Щоб додати логотип вашої фірми або банер в інтерфейс контрольної панелі:
1. Виберіть пункт Corporate Logos в меню Look and Feel.
2. На сторінці, що з'явилася, введіть HTML Code банера для показу вгорі сторінки контрольних панелей ваших користувачів, Control Panel Agent для заголовку сторінок веб-інтерфейсу Панелі керування.
3. Введіть місце знаходження і розмір логотипу, натисніть інформаційну позначку [i] для отримання детальної інформації.
4. Натисніть Save.
Більше про зображення та позначки тут.
13. Установка дизайну контрольної панелі за замовчуванням
Щоб визначити, який саме шаблон дизайну контрольної панелі буде встановлюватися за замовчуванням для нових користувачів:
1. Виберіть пункт Design settings в меню Look and Feel.
2. Виберіть шаблон дизайну в випадаючому меню Choose Design і натисніть кнопку Modify. Після цього ви потрапите на сторінку зміни шаблону дизайну.
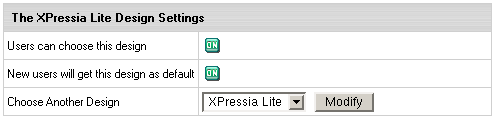
3. Натисніть на кнопку Users can choose this design, щоб зробити цей шаблон дизайну доступним для вибору вашим користувачам.
Зауваження: якщо жоден з шаблонів дизайнів не обраний, H-Sphere встановлює за замовчуванням Left Menu design.
4. Натисніть на кнопку New users will get this design as default, щоб встановити цей шаблон дизайну як шаблон за замовчуванням для нових користувачів.
Зауваження: вихідний шаблон дизайну за замовчуванням буде змінено на обраний.
Якщо ви хочете вибрати інший дизайн для зміни, використовуйте випадаюче меню Choose another design та натисніть Modify.
Більше про шаблони дизайну та кольорів тут.
14. Створення системного плану та облікового запису для вашого корпоративного доменного імені
Цей крок необхідний, щоб розмістити сайт вашої компанії.
1. Виберіть пункт Plan Creation Wizards в меню INFO
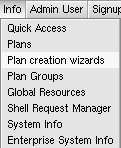
2. Натисніть на позначку Select для Unix plan wizard або Windows plan wizard

3. На першій сторінці вкажіть ім'я плану System.
4. Позначте ресурси, якими б ви хотіли користуватися. Більше про створення і зміну планів тут.
5. Переконайтеся, що поле Service domain відзначено.
6. Прокрутіть сторінку вниз до секції Settings і встановіть значення Billing Type в Without billing.
7. Натисніть кнопку Next для переходу до Крок 2.
8. Завершіть процедуру створення плану.
9. Виберіть пункт Plans в меню INFO.
10. Натисніть на кнопці Access для плану System.
11. Переконайтеся, що з усіх полів вибрано тільки одне - Admin.
12. Виберіть пункт Plans в меню INFO.
13. Увімкніть System план для підписки перемиканням кнопки OFF в ON біля нього в списку тарифних планів.
14. Виберіть пункт Signup в меню Signup.
15. Натисніть Select для щойно створеного плану System. Після чого відкриється сторінка підписки на даний тарифний план.
16. Створіть акаунт по плану System, використовуючи сторінку підписки на план.
На сторінці Payment Information виберіть Use my contact information as my billing information (використовувати мою контактну інформацію як білінгову).
При виборі типу домену вкажіть Service domain.
Введіть ім'я користувача (логін) і пароль в його обліковий запис. Цей логін повинен відрізнятися від будь-яких інших логінів у системі.
Ваш системний обліковий запис будет розглядатися як акаунт пересічного кінцевого користувача.
Докладніше про білінг для реселерів тут.
15. Створення хостинг-планів
Тепер, коли ваша контрольна панель сконфігурована, ви можете створювати хостинг-плани:
- Выберіть пункт Plan Creation Wizards в меню INFO.
- На сторінці, що з'явилася, натисніть Select біля типу плану, який ви хочете створити, після чого з'явиться сторінка створення тарифного плану.
- Введіть ім'я плану вгорі сторінки.
- Виберіть сервіси та ресурси, які би ви хотіли включити в план. Переконайтеся, що залишили поле Service Domain непозначеним.
- В останній секції переконайтеся, що ввели значення поля Credit limit, наприклад, 10.
- Натисніть Next для переходу до наступного крока.
- Введіть ціни та кількість безкоштовних (включених в тарифний план) одиниць для кожного з типів ресурсів. Відсутність значення ціни в полі прирівнюється до нульової ціни.
- Натисніть кнопку Create внизу сторінки.
- Ваш новий план з'явиться в списку планів. Включіть його для передплати.
Докладніше про створення та зміну планів тут. 16. Створення білінгових періодів (періодів оплати)
Кожен план може мати декілька білінгових періодів з різними цінами та знижками на них. Зверніть увагу, що ви не можете видаляти періоди оплати, проте можете змінювати їх тривалість. Наприклад, якщо ви створили період оплати на 1 рік і розумієте, що він вам більше не потрібен, ви можете змінити його, наприклад, до трьох місяців.
Для створення білінгового періоду для плану:
- Виберіть пункт Plans в меню INFO.
- У списку планів, що з'явився, натисніть на посиланні Settings для обраного плану.
- Прокрутіть сторінку, що відкрилася, донизу до секції Payment Intervals.
- Натисніть на позначці Add.
- Задайте тривалість періоду оплати. Наприклад, для того, щоб встановити тривалість білінгового періоду 3 місяці, виберіть MONTH і введіть 3 в поле Size.
- Введіть знижки. Наприклад, якщо ви хочете відмінити будь-яку плату за установку для даного білінгового періоду, введіть 100 в поле Setup Discount.
- Натисніть Submit. Це додасть білінговий період до списку.
Після того, як ви пройшли всі вищеописаніе кроки, ваша контрольна панель готова до підключення хостинг-користувачів. Будь ласка, ознайомтеся з усією документацією до Панелі керування H-Sphere перед її використанням в якості програмного продукта. |