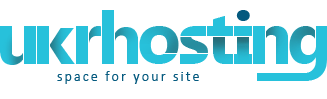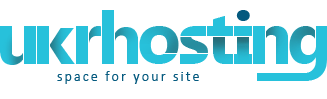Merchant Gateways- Merchant Gateway Manager
- AssureBuy Configuration
- AuthorizeNet (Sim Protocol) Configuration
- Bibit Configuration
- Cardia Services Configuration
- ECHO Configuration
- ePDQ Configuration
- eWay Configuration
- HSBC Configuration
- Innovative Gateway Configuration
- LinkPoint (API v3.01) Configuration
- MainStreetSoftWorks Configuration
- Moneris Configuration
- NetBilling Configuration
- NTPNow Configuration
- Paradata Configuration
- PayGate Configuration
- PayJunction Configuration
- Plug'n Pay Configuration
- Pay-Me-Now Configuration
- PosNet Configuration
- Protx (VSP Direct Protocol 2.22) Configuration
- PSiGate (XML API) Configuration
- SecurePay Configuration
- SkipJack Configuration
- SecurePay.com.au Configuration
- SecureTrading Configuration
- ThePayDesk Configuration
- Tucows Configuration
- VeriSign PayFlow Pro Configuration
- VeriSign PayFlow Pro With SSL Support
Merchant Gateway Manager
Merchant Gateway Manager is a configurable H-Sphere add-on that allows you to set up and alter merchant gateways, the media for conducting transactions with online credit card processing centers. The software tracks gateway usage and provides statistical information on the number of transactions and total charges for every particular gateway.
Merchant Gateway Manager allows you to setup different merchant gateway accounts for different types of credit cards (like VISA, MasterCard, Discover, American Express). In this way you can maximize your profits by processing every type of credit card with the gateway that offers the lowest rate for this type of card.
Before configuring a merchant gateway, register an account with a supported merchant gateway.
Resellers can't use admin merchant gateway settings. They should register their own accounts with chosen Merchant Gateways.
IMPORTANT!
New merchant gateways are integrated to H-Sphere by means of packages. You can:
- download merchant gateway packages compiled by Positive Software
- build your own packages using Merchant Gateway SDK.
This document explains how to:
Setting Up Merchant Gateways
Once you have registered an account with a credit card processing center, you can set up a merchant gateway to your H-Sphere configuration:
- Go Settings -> Payment Settings -> Merchant Gateway.
- The following page will appear:

- If you need to test H-Sphere billing without making real charges, select Dummy Gateway in the Add new gateway box and use it in the subsequent configuration steps. To configure real gateways, see the box Configuring Specific Gateways on the right for links to instructions.
Editing Merchant Gateway Settings
If you need to edit the configuration of the merchant gateway, do the following:
- In the Edit Gateway box choose necessary merchant gateway from the drop-down box.
- Click the Edit button. On the form that appears you can make necessary changes.
- Click the Submit Query button to save changes.
Associating Merchant Gateways with Credit Card Vendors
Now that you have configured one or more merchant gateways, you need to associate them with credit card vendors. You can have different credit card brands processed with different processing centers. For example, you can configure H-Sphere to process VISA and MASTERCARD with AuthorizeNet, and AMERICAN EXPRESS - with CyberCash. To set the associations:
- In the Set Active field, choose the credit card brand and the processing center it will be charged through.
- Click the Activate button to create the association. Now your Merchant Gateway Manager form should look similar to this:

Make sure to create associations for each credit card brand you would like to support. Users won't be able to pay with the credit cards that haven't been associated with any processing center.
Editing Description for User Credit Card Statements
Use this feature to let your customers know from their credit card statements what charges are related to hosting with H-Sphere.
- Select Merchant Gateway in the Settings menu.
- Enter the description text in the Edit Description text box.
- Click Submit Query.
Handling CC Charge Request Failures
H-Sphere handles rejected credit card transactions by setting the maximum failed charge attempts and the retry interval. If a processing center rejects a CC charge request, H-Sphere will:
1. debit the account;
2. notify the administrator by e-mail (end user isn't notified);
3. send this CC request again in the defined period of time (see below);
4. disable any other paid operations with this CC until this period elapses.
With the first successful credit card transaction, the charge failure counter is reset.
To configure this behavior:
- Select Merchant Gateway in the Settings menu.
- Fill out the last two fields on the Merchant Gateway Manager page:

- Maximum allowed failed charge attempts for credit cards: restrict the number of CC charge request failures.
- Retry interval after failed attempt to process CC (min): set the period (in minutes) to elapse before the system resends the charge request. Until then, the system will disable any transactions with this CC.
If charge failures reach the maximum number allowed, H-Sphere will mark such credit card as nonchargeable until you reset the charge failure counter:
- Select CC processing errors in the Reports menu;
- Retrieve the needed account;
- In the Controls column of the Search Results page, click the Reset icon for this account.
One Step Gateways
To offer completely automated credit card processing, a merchant gateway must support the following 4 types of transactions:
- AUTHORIZE specifies that a transaction authorizes the credit card.
- CHARGE specifies that a transaction charges amount without prior authorization.
- CAPTURE specifies that a transaction is completed.
- VOID specifies that a transaction cancells an amount.
Most credit card charges involve only the CHARGE transaction. An exception is domain registration, which involves two steps:
1. Lock required amount on the credit card (AUTHORIZE) before domain registration
2.a. If domain registration succeeds, debit the locked amount to the credit card (CAPTURE)
2.b. If domain registration fails, unlock the amount and cancel the initiated transaction (VOID)
Some merchant gateways don't support CAPTURE or VOID transactions, requiring that they be performed manually through a web interface. In case of domain registration, you will receive email notifications requesting to complete or cancel a transaction every time a user registers a domain name. |
AssureBuy Configuration
Preparation
No preparation is needed before configuration.
Configuration
- Select AssureBuy in the Add New Gateway box.
- Click the Add button.
- Fill out the form that appears:

- Title: give a name to this AssureBuy connection
- Server: the name of the AssureBuy server
- Port: the port of the AssureBuy server
- Path: the path to the server side handler file. This can be a script or a binary file that is launched with an http request.
- User ID: your AssureBuy User ID
- AssureBuy Password: the password which comes with User ID
- Currency: the currency in which your end users will be charged
- AVS: AVS stands for Address Verification Service. It can be used as an additional layer of protection for merchants who wish to verify that the purchaser knows the billing address of the cardholder (in case these are two different people). This is not a very serious form of risk mitigation or fraud prevention, and yet it does give some assurance that a hacker isn't simply generating a list of valid credit card numbers and purchasing product at will. AVS simply matches the numeric portion of the cardholder's street billing address and the 5 or 9-digit zip code of the cardholder's billing address. The AVS request parameters are STREET and ZIP. The processing network verifies the AVS information, comparing a portion of the billing address from the request message with address data on file at the VIC or the issuer's center. Based on the comparison, a response will be returned which confirms whether the information matches or not. Banks do not decline transactions based on the AVS check. The AVS response is returned as two single tab-delimited characters: YY, NN, YN, NY (Y-'matches', N for 'does not match'). This information is just an advice. However, the H-Sphere system will either allow or decline the transaction depending on the selected AVS status. AVS is available only for US cardholders.
Important: To provide non US cardholders CC processing, disable AVS check-up in the merchant gateway configuration.
- Test Mode box: with Test Mode checked, all transactions appear to be processed as real transactions. The gateway accepts the transactions, but does not pass them on to the financial institutions. Accordingly, all transactions will be approved by the gateway when Test Mode is turned on.
- Click Submit Query
CVV (Card Verification Value). To enable fraud protection using CVV, enable and configure CVV support in your AssureBuy account. More on CVV credit card verification.
|
AuthorizeNet (Sim Protocol) Configuration
Preparation
Contact your hosting service provider to work with files on the host server.
AuthorizeNet certificate is trusted by VeriSign Trust Network. In Java 1.3.x and older the standard java cartcerts file doesn't include VeriSign Trust Network public certificate and therefore H-Sphere returns 'Connect error, untrusted server cert chain' when trying to connect ito the merchant gateway. That's why VeriSign Trust Network certificates should be imported into cacerts file.
So, if you have Java 1.3 and older, you have the following solutions:
A. If you have got the default java cacerts file and you have never changed it, you can simply replace it with the cacerts file offered by psoft:
/usr/java//jre/lib/security/cacerts
B. You can update your cacerts file using the keytool feature available in the standard Java installation.
C. Upgrade Java to 1.4 by following our documentation.
Note: If your certificate is already imported into cacerts, but Java still generates 'Connect error, untrusted server cert chain', please check the connection to your payment server from your control panel server by running the following command from the control panel server console to check connection:
telnet [server.name] [port]
Configuration
- Select AuthorizeNet (Sim Protocol) in the Add New Gateway box.
- Click the Add button.
- Fill out the form that appears:

- Title: give a name to this AuthorizeNet connection
- Server: the name of the AuthorizeNet server
- Port: the port of the AuthorizeNet server
- Path: the path to the server side handler file. This can be a script or a binary file that is launched with an http request.
- Login: your AuthorizeNet login
- Transaction Key: a unique gateway-generated alphanumeric string that is used by the gateway to authenticate the fingerprint and the transaction as originating from an authorized merchant
- Referrer URL: the URL of the page that requests the payment. It's required as in some cases requests can be canceled without this information. Referrer URL can be your control panel URL, e.g: http://cp.your_domain (http://cp.example.com). Make sure to enter the same Referrer URL in settings -> response/receipt URLs in your AuthorizeNet interface, otherwise the request will be denied.
- Test Mode:
- FALSE: credit card transactions will be completed and credit cards will be charged;
- TRUE: authorization requests will be sent for verification without settlement requests and credit cards won't be charged.
* In Test Mode, all transactions appear to be processed as real transactions. The gateway accepts the transactions, but does not pass them on to the financial institutions. Accordingly, all transactions will be approved by the gateway when Test Mode is turned on.
- Click Submit Query
To obtain the Transaction Key from the Merchant Interface:
- Log into the Merchant Interface;
- Select Settings from the Main Menu;
- Click Obtain Transaction Key in the Security section;
- Type in the answer to your secret question (The secret question and answer are setup during account activation. It is required to authenticate the merchant before the transaction key is generated.)
- Click Submit;
- The transaction key is returned by the Merchant Interface.
Note: Please make sure the time on your control panel server is precisely synchronized, or else transaction requests will be declined by AuthorizeNet.
AVS (Address Verification Service). To enable fraud protection using AVS, enable and configure AVS support in your AuthorizeNet account. To provide non US cardholders CC processing, AVS check-up in the merchant gateway configuration must be disabled.
CVV (Card Verification Value). To enable fraud protection using CVV, enable and configure CVV support in your AuthorizeNet account. More on CVV credit card verification. |
Bibit Configuration
Preparation
No preparation is needed before configuration.
Configuration
- Select Bibit in the Add New Gateway box.
- Click the Add button.
- Fill out the form that appears:

- Title: give a name to this Bibit connection
- Server: the name of the Bibit server
- Port: the port of the Bibit server
- Path: the path to the server side handler file. This can be a script or a binary file that is launched with an http request.
- Login: your Bibit login
- Password: the password which comes with login/username
- Merchant Code: your Bibit account ID
- Currency: the currency in which your end users will be charged
- Click Submit Query
|
Cardia Services Configuration
Preparation
Contact your hosting service provider to work with files on the host server.
To configure Cardia Services, download and install Cardia Services .hsp package (for Java 1.4.x only).
This package can be installed on H-Sphere 2.4.x and higher as suggested in Installing H-Sphere packages.
Configuration
- Select Cardia Services in the Add New Gateway box.
- Click the Add button.
- Fill out the form that appears:

- Title: give a name to this Cardia Services connection
- Merchant Token: your Cardia Services account ID
- Store: Your Cardia Services unique ID, sometimes also referred to as Config File
- Currency: the currency in which your end users will be charged
- Click Submit Query
|
ECHO Configuration
Preparation
No preparation is needed before configuration.
Configuration
- Select Echo in the Add New Gateway box.
- Click the Add button.
- Fill out the form that appears:

- Title: give a name to this Echo connection
- Login: your Echo login
- Pin: once you register an account with Echo, you are given this to verify charge requests
- E-mail: the email address you provided on signing up with Echo
- Click Submit Query
|
ePDQ Configuration
Preparation
Contact your hosting service provider to work with files on the host server.
Make sure that the CcxClientApi.jar file is present in the /hsphere/local/home/cpanel/java_rt/ directory.
If it's not there:
- Contact ePDQ and obtain the CcxClientApi.jar file.
- Put the lib file into in the directory ~cpanel/java_rt/.
- Restart H-Sphere.
Configuration
- Select ePDQ in the Add New Gateway box.
- Click the Add button.
- Fill out the form that appears:

- Title: give a name to this ePDQ connection
- Server: the name of the ePDQ server
- Port: the port of the ePDQ server
- IP Address: your external control panel IP address
- Login: your ePDQ login
- Password: the password which comes with login/username
- Client ID: the unique client ID code you get from ePDQ
- Currency: the currency in which your end users will be charged
- Test Mode:
- FALSE: credit card transactions will be completed and credit cards will be charged;
- TRUE: authorization requests will be sent for verification without settlement requests and credit cards won't be charged.
* In Test Mode, all transactions appear to be processed as real transactions. The gateway accepts the transactions, but does not pass them on to the financial institutions. Accordingly, all transactions will be approved by the gateway when Test Mode is turned on.
- Click Submit Query
|
eWay Configuration
Preparation
No preparation is needed before configuration.
Configuration
- Select eWay in the Add New Gateway box.
- Click the Add button.
- Fill out the form that appears:

- Title: give a name to this eWay connection
- eWay Customer ID: your unique eWAY customer ID assigned to you when you join eWAY, e.g.: 11438715
- Server: the name of the eWay server
- Port: the port of the eWay server
- Path: the path to the server side handler file. This can be a script or a binary file that is launched with an http request.
- Notification Email for VOID and CAPTURE Transactions: eWay doesn't support VOID and CAPTURE transactions. Instead, H-Sphere sends a notification to this address that the transaction needs to be canceled or completed manually through eWay web interface.
- Click Submit Query
|
HSBC Configuration
Preparation
Contact your hosting service provider to work with files on the host server.
In order to configure HSBC merchant gateway, download and install HSBC .hsp package.
This package can be installed on H-Sphere as suggested in our instruction on Installing H-Sphere packages.
Configuration
- Select HSBC in the Add New Gateway box.
- Click the Add button.
- Fill out the form that appears:

- Title: give a name to this HSBC connection
- Server: the name of the HSBC server
- Port: the port of the HSBC server
- Client ID: the unique client ID code you get from HSBC
- Username: enter the name given to you by HSBC provider
- Password: the password which comes with login/username
- Currency: the currency in which your end users will be charged
- Test Mode box: with Test Mode checked, all transactions appear to be processed as real transactions. The gateway accepts the transactions, but does not pass them on to the financial institutions. Accordingly, all transactions will be approved by the gateway when Test Mode is turned on.
- Click Submit Query
|
Innovative Gateway Configuration
Preparation
No preparation is needed before configuration.
Configuration
- Select InnovativeGateway in the Add New Gateway box.
- Click the Add button.
- Fill out the form that appears:

- Title: give a name to this InnovativeGateway connection
- Server: the name of the InnovativeGateway server
- Port: the port of the InnovativeGateway server
- Path: the path to the server side handler file. This can be a script or a binary file that is launched with an http request.
- Login: your InnovativeGateway login
- Password: the password which comes with login/username
- Test Mode:
- FALSE: credit card transactions will be completed and credit cards will be charged;
- TRUE: authorization requests will be sent for verification without settlement requests and credit cards won't be charged.
* In Test Mode, all transactions appear to be processed as real transactions. The gateway accepts the transactions, but does not pass them on to the financial institutions. Accordingly, all transactions will be approved by the gateway when Test Mode is turned on.
- Click Submit Query
CVV (Card Verification Value). To enable fraud protection using CVV, enable and configure CVV support in your InnovativeGateway account. More on CVV credit card verification. |
LinkPoint (API v3.01) Configuration
LinkPoint deprecated support for its old API. It may cause problems with signup and billing. To update API to v3.01, users should convert the certificate from PEM to P12 format
FreeBSD Note: LinkPoint API uses java 1.4. It can't be configured for FreeBSD that doesn't support the required Java version (in H-Sphere versions 2.4.3 RC 1 and earlier). Please update your H-Sphere to latest stable version where Java 1.4.2 is included for CP server under FreeBSD 4.x.
Preparation
Contact your hosting service provider to work with files on the host server.
Make sure that the JLinkPointTxn.jar file is present in the /hsphere/local/home/cpanel/java_rt/ directory.
If it's not there:
- Contact LinkPoint (API) and obtain the JLinkPointTxn.jar file.
- Put the lib file into in the directory ~cpanel/java_rt/.
- Restart H-Sphere.
When your linkpoint account is created you receive linkpoint welcome email which contains username, password and the certificate in the PEM format. You need to convert this certificate from PEM to P12 format. One way to do this is to run the following from a command prompt:
openssl pkcs12 -export -in YOURPEM.pem -inkey YOURPEM.pem -out
YOURPEM.p12 -passout pass:YOURPASS -name "YOURNAME"
Where:
- q YOURPEM - the name of your PEM file;
- q YOURPASS - your merchant password (the password you specified in merchant gateway settings);
- q YOURNAME - any arbitrary name.
For example:
openssl pkcs12 -export -in cert.pem -inkey key.pem -out
1234567.p12
-passout pass:987654321 -name "LinkPoint"
PEM files example:
key.pem:
-----BEGIN RSA PRIVATE KEY-----
MIICXAIBAAKBgQC6gLgc6I+vcvoSkJHFZfzt/sJRy6rBwAtf8AUMguAqgCq8sz2H
tIYHeng/71Z0uuPXUQY7veFUXDAXFvn4SLCresf5cHl9hxlqNITRY2MhTn92TLlV
lmfzCZtBdhshncWydpQ6HcHOwRYUL8Ure1yw6iOlk7Q8ja6GstqiKbTWDQIDAQAB
AoGAWv8C1dgCgzAuI3EL2APa7KQoW5BrfDzjXYUNNNgggejexeoOU3AZFP0EPu2f
2UR2dk/qIqv6jRaNwDZNsH6G8831PyTmUJoMZB+vuAeYFyEV6uWyzBFYJohubB2g
V+fxq8wSalKKvmuyoUqr2TKexweumppUMCK+pruxfqeXuWECQQDtfpdiohLeTDaQ
Q84yIHABD1H80r9KLfdc77R0f5Y5BL+Obh+p/5T&bdue7HBB673QzNB0CrHOJJQi
xNiPYrJ/AkEAyQj5UX8dSVR8Xhcw/gVoqaB3WnyzmT4VSf8Y2tKlRETLNxIBTkAC
6BV9jkllOIIojFOl9kkj9OaMlF/fTm/ZcwJAPzihyAnpB/A13jWOoF1uM3oGk0zu
yyptXPoaiaClNsyCycGbAEAfM32ax2ceqEL9JqY/H4TxTDUEkjTgiVr2tQJABrlW
HXOy9xDsV/lOmj8V9P9P9P96HUoKTD9MBYWmIXJrmZvwjz101qzpV534Yi+xOpc/
Zd+HahmL+ip6vZTgIQJBANfO45PBiDZV71kHCmVDKnMUtR7FsJ7yKfZ2i/P8+23I
k7GP9lp/fj7MkLLjdui8hdjkdoiZ5ylCYXgIvbE=
-----END RSA PRIVATE KEY-----
cert.pem
-----BEGIN CERTIFICATE-----
MIICZDCCAc2gAwIBAgIBADANBUndj8JJkoIUUTDClLIJNQswCQYDVQQIEwJOWTER
kNNgTfDhBgFYGvNHGIUy8YHKjUY98ojHL9hkjH987YTIJXJlIGRldmVsb3BlcjEY
MBYGA1UEAxMPTWF4aW0gS2FCMGDhhNSHYDJLLLSALLLCIvcNAQkBFhBta2FudHNA
cHNvZnQubBSGDUuNHYiMMMUjhjhBKuuKLLLllHHUUJKHIjE1MzIzMVoweDELMAkG
A1UECBMCTlkxETAPBgNVBAcTCE5ldyBZb3JrMRswGQYDVQQKExJILVNwaGVyZSBk
ZXZlbG9wZXIxGDAW8jGFUUJ7B577b6655HGFHHHG5DSGHjEfMB0GCSqGSIb3DQEJ
ARYQbWthbnRzQHBzb2Z0Lm5ld0UYGD7SH389SUNWFA8HXQEFAAOBjQAwgYkCgYEA
uoC4HOiPr3L6EpFBVmX87f7CUcuqwcALX/AFDILgKoAqvLIIUDSUYID8732UJjjh
SDIUDSTYR478745KWOS89SF7TL3I7RFHJDFPWP09866UJFO99SPWQQ2O9D99W4LJ
ghdjuKKuhhkktgjyr3tcsOojpZO0PI2uhrLaoim01g0CAwEAATANBgkqhkiG9w0B
AQQFAAOBgQBNm1GvV+jrioeiortu+etikugOIUOULLKOFLHJIOijglkr94mjosij
Ommdsktuier/wUUYTUGDJKHGASDIUYODIYF/589739IDJLCKJI48kudow9JKHIOJ
BUokxewLJHK/l1fJQbEr90SJK59DK409SL3Zn0r4sQVTTTQWDTdXjMVYA6A==
-----END CERTIFICATE-----
Configuration
- Select Link Point (API v3.01) in the Add New Gateway box.
- Click the Add button.
- Fill out the form that appears:

- Title: give a name to this LinkPoint (API) connection
- Store Name: Your LinkPoint (API) unique ID, sometimes also referred to as Config File
- Server: the name of the LinkPoint (API) server
- Port: the port of the LinkPoint (API) server
- Password: the password which comes with login/username
- AVS: AVS stands for Address Verification Service. It can be used as an additional layer of protection for merchants who wish to verify that the purchaser knows the billing address of the cardholder (in case these are two different people). This is not a very serious form of risk mitigation or fraud prevention, and yet it does give some assurance that a hacker isn't simply generating a list of valid credit card numbers and purchasing product at will. AVS simply matches the numeric portion of the cardholder's street billing address and the 5 or 9-digit zip code of the cardholder's billing address. The AVS request parameters are STREET and ZIP. The processing network verifies the AVS information, comparing a portion of the billing address from the request message with address data on file at the VIC or the issuer's center. Based on the comparison, a response will be returned which confirms whether the information matches or not. Banks do not decline transactions based on the AVS check. The AVS response is returned as two single tab-delimited characters: YY, NN, YN, NY (Y-'matches', N for 'does not match'). This information is just an advice. However, the H-Sphere system will either allow or decline the transaction depending on the selected AVS status. AVS is available only for US cardholders.
Important: To provide non US cardholders CC processing, disable AVS check-up in the merchant gateway configuration.
- Test Mode:
- FALSE: credit card transactions will be completed and credit cards will be charged;
- TRUE: authorization requests will be sent for verification without settlement requests and credit cards won't be charged.
* In Test Mode, all transactions appear to be processed as real transactions. The gateway accepts the transactions, but does not pass them on to the financial institutions. Accordingly, all transactions will be approved by the gateway when Test Mode is turned on.
- Click Submit Query
- In Edit Gateway, select the newly created connection and press Edit.
- Note the two new parameters that appeared on the gateway configuration page, Key File, and Certificate File. Put the key and certificate files on the control panel server to the locations suggested here.
|
MainStreetSoftWorks Configuration
Preparation
Contact your hosting service provider to work with files on the host server.
1.Go to www.mainstreetsoftworks.com/p/17.html page.
2. Download the following APIs:
- www.mainstreetsoftworks.com/freedist/java_mcve-3.2.tar.gz
- www.mainstreetsoftworks.com/freedist/libmcve-3.2.2.tar.gz
3. Place these APIs somewhere on your control panel server.
4. Log into your control panel server as root user.
5. Unpack libmcve-3.2.2.tar.gz
6. Go to the libmcve-3.2.2 and follow the instructions in the INSTALL file.
7. Unpack java_mcve-3.2.tar.gz
8. Go to the java_mcve-3.2 and follow the instructions in the INSTALL file.
9. Restart H-Sphere.
Make sure that MCVE.jar is in the /hsphere/local/home/cpanel/java_rt/ directory. If not, copy this file from the java_mcve-3.2 directory.
Configuration
- Select MainStreetSoftWorks in the Add New Gateway box.
- Click the Add button.
- Fill out the form that appears:

- Title: give a name to this MainStreetSoftWorks connection
- Username: enter the name given to you by MainStreetSoftWorks provider
- Password: the password which comes with login/username
- Server: the name of the MainStreetSoftWorks server
- Port: the port of the MainStreetSoftWorks server
- Timeout: minutes to wait for the server reply before merchantgateway API fails with IOException
- Path to the certificate file: on the control panel server, the path to the SSL certificate you received when you signed up with MainStreetSoftWorks
- Click Submit Query
CVV (Card Verification Value). To enable fraud protection using CVV, enable and configure CVV support in your MainStreetSoftWorks account. More on CVV credit card verification. |
Moneris Configuration
Preparation
Contact your hosting service provider to work with files on the host server.
In order to configure Moneris merchant gateway, download and install Moneris .hsp package (for Java 1.5.x only).
This package can be installed as suggested in our instruction on Installing H-Sphere packages.
Configuration
- Select Moneris in the Add New Gateway box.
- Click the Add button.
- Fill out the form that appears:

- Title: give a name to this Moneris connection
- Server: the name of the Moneris server
- StoreID: your unique ID received from Moneris
- API Token: your Moneris account ID
- Click Submit Query
|
NetBilling Configuration
Preparation
Contact your hosting service provider to work with files on the host server.
NetBilling certificate is trusted by Equifax and provided by GeoTrust. In Java 1.3.x and older the standard java cartcerts file doesn't include GeoTrust root Certificates and therefore H-Sphere returns 'Connect error, untrusted server cert chain' when trying to connect to the merchant gateway. That's why GeoTrust Root certificates should be imported into cacerts file.
So, if you have Java 1.3 and older, you have the following solutions:
A. If you have got the default java cacerts file and you have never changed it, you can simply replace it with the cacerts file offered by psoft:
/usr/java//jre/lib/security/cacerts
B. Upgrade Java to 1.4 by following our documentation.
Note: If your certificate is already imported into cacerts, but Java still generates 'Connect error, untrusted server cert chain', please check the connection to your payment server from your control panel server by running the following command from the control panel server console to check connection:
telnet [server.name] [port]
Make sure that the direct-java-2.3.3.jar file is present in the /hsphere/local/home/cpanel/java_rt/ directory.
If it's not there:
- Contact NetBilling and obtain the direct-java-2.3.3.jar file.
- Put the lib file into in the directory ~cpanel/java_rt/.
- Restart H-Sphere.
Configuration
- Select NetBilling in the Add New Gateway box.
- Click the Add button.
- Fill out the form that appears:

- Title: give a name to this NetBilling connection
- Protocol: http or https protocol to connect to the gateway server
- Server: the name of the NetBilling server
- Account: your NetBilling account ID
- Site Tag: your brief site nickname
- Notification Email for VOID transactions: NetBilling doesn't support VOID transactions. Instead, H-Sphere sends a notification to this address that the transaction needs to be canceled manually through NetBilling web interface.
- Click Submit Query
CVV (Card Verification Value). To enable fraud protection using CVV, enable and configure CVV support in your NetBilling account. More on CVV credit card verification. |
NTPNow Configuration
Preparation
No preparation is needed before configuration.
Configuration
- Select NTPNow in the Add New Gateway box.
- Click the Add button.
- Fill out the form that appears:

- Title: give a name to this NTPNow connection
- Server: the name of the NTPNow server
- Port: the port of the NTPNow server
- Path: the path to the server side handler file. This can be a script or a binary file that is launched with an http request.
- Login ID: your NTPNow login ID
- Notification Email for VOID transactions: NTPNow doesn't support VOID transactions. Instead, H-Sphere sends a notification to this address that the transaction needs to be canceled manually through NTPNow web interface.
- Currency: the currency in which your end users will be charged
- AVS checkbox: AVS stands for Address Verification Service. It can be used as an additional layer of protection for merchants who wish to verify that the purchaser knows the billing address of the cardholder (in case these are two different people). This is not a very serious form of risk mitigation or fraud prevention, and yet it does give some assurance that a hacker isn't simply generating a list of valid credit card numbers and purchasing product at will. AVS simply matches the numeric portion of the cardholder's street billing address and the 5 or 9-digit zip code of the cardholder's billing address. The AVS request parameters are STREET and ZIP. The processing network verifies the AVS information, comparing a portion of the billing address from the request message with address data on file at the VIC or the issuer's center. Based on the comparison, a response will be returned which confirms whether the information matches or not. Unchecking the AVS box you configure H-Sphere to allow the transaction regardless of the response. AVS is available only for US cardholders. To provide non US cardholders CC processing, disable AVS check-up in the merchant gateway configuration.
- Click Submit Query
|
Paradata Configuration
Preparation
Contact your hosting service provider to work with files on the host server.
Make sure that the trans_client_jsse.jar file is present in the /hsphere/local/home/cpanel/java_rt/ directory.
If it's not there:
- Contact Paradata and obtain the trans_client_jsse.jar file.
- Put the lib file into in the directory ~cpanel/java_rt/.
- Restart H-Sphere.
Make sure to include trans_client_jsse.jar after the rt.jar string but before the jce1_2_1.jar string (java cryptography extension).
Configuration
- Select Paradata in the Add New Gateway box.
- Click the Add button.
- Fill out the form that appears:

- Title: give a name to this Paradata connection
- Account Token: the unique code generated on the basis of your login and password that you get when opening the Paradata account.
Adding TEST before the token will set the account to test mode
- Click Submit Query
|
PayGate Configuration
Preparation
No preparation is needed before configuration.
Configuration
- Select PayGate in the Add New Gateway box.
- Click the Add button.
- Fill out the form that appears:

- Title: give a name to this PayGate connection
- Server: the name of the PayGate server
- Port: the port of the PayGate server
- Path: the path to the server side handler file. This can be a script or a binary file that is launched with an http request.
- Path for Capture transaction: path to the script that does the Capture transaction
- Merchant Id: your PayGate account ID. This is NOT the merchant number supplied by your bank
- Password: the password which comes with login/username
- Currency: the currency in which your end users will be charged
- Notification Email for VOID transactions: PayGate doesn't support VOID transactions. Instead, H-Sphere sends a notification to this address that the transaction needs to be canceled manually through PayGate web interface.
- Click Submit Query
|
PayJunction Configuration
Preparation
Contact your hosting service provider to work with files on the host server.
In order to configure PayJunction merchant gateway, download and install PayJunction .hsp package (for Java 1.4.x only).
This package can be installed as suggested in our instruction on Installing H-Sphere packages.
Configuration
- Select PayJunction in the Add New Gateway box.
- Click the Add button.
- Fill out the form that appears:

- Title: give a name to this PayJunction connection
- Server: the name of the PayJunction server
- Port: the port of the PayJunction server
- Path: the path to the server side handler file. This can be a script or a binary file that is launched with an http request.
- Login: your PayJunction login
- Password: the password which comes with login/username
- Test Mode box: with Test Mode checked, all transactions appear to be processed as real transactions. The gateway accepts the transactions, but does not pass them on to the financial institutions. Accordingly, all transactions will be approved by the gateway when Test Mode is turned on.
- Click Submit Query
|
Plug'n Pay Configuration
Preparation
Contact your hosting service provider to work with files on the host server.
Make sure that the pnpapi.jar file is present in the /hsphere/local/home/cpanel/java_rt/ directory.
If it's not there:
- Contact Plug'n Pay and obtain the pnpapi.jar file.
- Put the lib file into in the directory ~cpanel/java_rt/.
- Restart H-Sphere.
Once you have registered with Plug'n Pay:
- Download the certificate file archive from the Plug'n Pay site
- Unzip the archive into a directory on the Control Panel server, for example, /hsphere/local/home/cpanel/shiva/pnp-certs/. This directory and files therein must have cpanel:cpanel permissions
- Later on you specify this directory in the Certificate Dir field in Plug'n Pay configuration form (see below).
Configuration
- Select Plug'n Pay in the Add New Gateway box.
- Click the Add button.
- Fill out the form that appears:

- Title: give a name to this Plug'n Pay connection
- Login: your Plug'n Pay login
- Password: the password which comes with login/username
- E-mail: the email address you provided on signing up with Plug'n Pay
- Send E-mail to Client: check this box to have your customers notified when they are charged. The addresses are taken from their contact info
- Certificate Dir: the directory on the H-Sphere control panel server where you have put the certificate file
- Click Submit Query
|
Pay-Me-Now Configuration
Preparation
No preparation is needed before configuration.
Configuration
- Select Pay-Me-Now in the Add New Gateway box.
- Click the Add button.
- Fill out the form that appears:

- Title: give a name to this Pay-Me-Now connection
- Server: the name of the Pay-Me-Now server
- Port: the port of the Pay-Me-Now server
- Path: the path to the server side handler file. This can be a script or a binary file that is launched with an http request.
- Login ID: your Pay-Me-Now login ID
- Click Submit Query
CVV (Card Verification Value). To enable fraud protection using CVV, enable and configure CVV support in your Pay-Me-Now account. More on CVV credit card verification. |
PosNet Configuration
Preparation
Contact your hosting service provider to work with files on the host server.
In order to configure Posnet merchant gateway, download and install PosNet .hsp package (for Java 1.4.x only).
This package can be installed as suggested in our instruction on Installing H-Sphere packages.
Configuration
- Select PosNet in the Add New Gateway box.
- Click the Add button.
- Fill out the form that appears:

- Title: give a name to this PosNet connection
- Server: the name of the PosNet server
- Username, Password and Encryption Key: these parameters are generated in PosNet control panel by Generate Key menu option.
- Currency: the currency in which your end users will be charged
- IP Address: your external control panel IP address
- Merchant ID, Terminal ID: enter, accordingly, 10-digit and 8-digit code given to you by PosNet
- Click Submit Query
|
Protx (VSP Direct Protocol 2.22) Configuration
Preparation
No preparation is needed before configuration.
Configuration
- Select Protx in the Add New Gateway box.
- Click the Add button.
- Fill out the form that appears:

- Title: give a name to this Protx connection
- Server: the name of the Protx server
- Port: the port of the Protx server
- Sale and Auth transactions Path: the path to the server side handler file. This can be a script or a binary file that is launched with an http request
- Repeat transactions Path: the path to the server side handler file. This can be a script or a binary file that is launched with an http request
- Login: your Protx login
- Notification Email for VOID transactions: Protx doesn't support VOID transactions. Instead, H-Sphere sends a notification to this address that the transaction needs to be canceled manually through Protx web interface.
- Currency: the currency in which your end users will be charged
- Click Submit Query
Note: To work with the H-Sphere correctly, configure your Protx account to support the following transactions: PREAUTH, PAYMENT, REPEAT.
In terms of transaction types supported by H-Sphere, it's AUTHORIZE, CHARGE, and CAPTURE correspondingly.
CVV (Card Verification Value). To enable fraud protection using CVV, enable and configure CVV support in your Protx account. More on CVV credit card verification. |
PSiGate (XML API) Configuration
Preparation
Contact your hosting service provider to work with files on the host server.
PSiGate does not allow auth transactions by default. In order to enable auth transactions, log into PSiGate control panel, go to Fraud Settings and set the 'allowed' menu for both PreAuth and PostAuth to 'YES'.
Configuration
- Select PSiGate in the Add New Gateway box.
- Click the Add button.
- Fill out the form that appears:

- Title: give a name to this PSiGate connection
- Server: the name of the PSiGate server
- Port: the port of the PSiGate server
- Path: the path to the server side handler file. This can be a script or a binary file that is launched with an http request.
- StoreID: your unique ID received from PSiGate
- Passphrase: PSiGate provides the Passphrase within the PSiGate Welcome Email
- Test Mode box: with Test Mode checked, all transactions appear to be processed as real transactions. The gateway accepts the transactions, but does not pass them on to the financial institutions. Accordingly, all transactions will be approved by the gateway when Test Mode is turned on.
- Click Submit Query
Test Note: Do not use real credit card numbers within the testing environment. When you are ready to go live, send an email to support@psigate.com to receive your production URL.
Send your test transactions to: https://dev.psigate.com:7989/Messenger/XMLMessenger. To process a transaction through the test account, pass the following:
StoreID: teststore
Passphrase: psigate1234
To review your test transactions, log into https://dev.psigate.com with the following account information:
CID : 1000001
User: teststore
pass: testpass |
SecurePay Configuration
Preparation
No preparation is needed before configuration.
Configuration
- Select SecurePay in the Add New Gateway box.
- Click the Add button.
- Fill out the form that appears:

- Title: give a name to this SecurePay connection
- Server: the name of the SecurePay server
- Port: the port of the SecurePay server
- Path: the path to the server side handler file. This can be a script or a binary file that is launched with an http request.
- Merchant Id: your SecurePay account ID. This is NOT the merchant number supplied by your bank
- Click Submit Query
|
SkipJack Configuration
Preparation
Contact your hosting service provider to work with files on the host server.
SkipJack certificate is trusted by Equifax. In Java 1.3.x and older the standard java cartcerts file doesn't include Equifax public certificates and therefore H-Sphere returns 'Connect error, untrusted server cert chain' when trying to connect to the merchant gateway. Therefore Equifax certificates should be imported into cacerts file.
So, if you have Java 1.3 and older, you have the following solutions:
A. If you have got the default java cacerts file and you have never changed it, you can simply replace it with the cacerts file offered by psoft:
/usr/java//jre/lib/security/cacerts
B. If you need to keep your cacerts file, you can fix this problem using the keytool feature available in the standard Java installation:
- Download equifax.crt.cer file:
wget http://www.psoft.net/shiv/files/merchants/equifax.crt.cer
- Place equifax.crt.cer in the /usr/java/jdk1.3.1/jre/lib/security/ directory
- As root, allow read/write access to the /usr/java/jdk1.3.1/jre/lib/security/cacerts file
chmod 666 /usr/java/jdk1.3.1/jre/lib/security/cacerts
- Log in as the cpanel user:
su -l cpanel
- Go to the /usr/java/jdk1.3.1/jre/lib/security/ directory:
cd /usr/java/jdk1.3.1/jre/lib/security/
- Run the following command:
keytool -import -alias equifax -file equifax.crt.cer -keystore cacerts
- When prompted, enter the password (the default password is: changeit)
- When asked to trust the certificate, enter: yes
- As root, change permissions back on the /usr/java/jdk1.3.1/jre/lib/security/cacerts file:
chmod 444 /usr/java/jdk1.3.1/jre/lib/security/cacerts
C. Upgrade Java to 1.4 by following our documentation.
Note: If your certificate is already imported into cacerts, but Java still generates 'Connect error, untrusted server cert chain', please check the connection to your payment server from your control panel server by running the following command from the control panel server console to check connection:
telnet [server.name] [port]
Configuration
- Select SkipJack in the Add New Gateway box.
- Click the Add button.
- Fill out the form that appears:

- Title: give a name to this SkipJack connection
- Server: the name of the SkipJack server
- Port: the port of the SkipJack server
- Account ID: the HTML Serial Number you are given by SkipJack
- Developer Account ID: the ID you are given when you sign up for a trial SkipJack account
- Click Submit Query
|
SecurePay.com.au Configuration
Preparation
Contact your hosting service provider to work with files on the host server.
In order to configure SecurePay.com.au merchant gateway, download and install SecurePayComAu .hsp package (for Java 1.4.x only).
This package can be installed on H-Sphere as suggested in our instruction on Installing H-Sphere packages.
Configuration
- Select SecurePay.com.au in the Add New Gateway box.
- Click the Add button.
- Fill out the form that appears:

- Title: give a name to this SecurePay.com.au connection
- Server: the name of the SecurePay.com.au server
- Port: the port of the SecurePay.com.au server
- Path: the path to the server side handler file. This can be a script or a binary file that is launched with an http request.
- Merchant Id: your SecurePay.com.au account ID. This is NOT the merchant number supplied by your bank
- Password: the password which comes with login/username
- Currency: the currency in which your end users will be charged
- Click Submit Query
|
SecureTrading Configuration
Preparation
Contact your hosting service provider to work with files on the host server.
Download xpay.zip from SecureTrading and place its content into /hsphere/local/home/cpanel/XPay directory on your control panel server:
- Log into your control panel server and go to XPay directory:
su -
cd /hsphere/local/home/cpanel/XPay
- Unpack xpay.zip:
unzip xpay.zip
- Copy XPay.jar file into /hsphere/local/home/cpanel/java_rt directory:
cp XPay.jar /hsphere/local/home/cpanel/java_rt
- Create the keystore file for XPay client:
keytool -import -file securetradingxpay.cer -alias xpay -keystore xpay
- Edit the examplepolicy file and set the correct path to your keystore file, e.g:
keystore file: /hsphere/local/home/cpanel/XPay/xpay
- Go to the startup directory and edit the xpay.sh file. Modify the variables: XPAYPOLICY, CLASSPATH and JAVAPATH. See configuration options:
- Set the location of the policy file
XPAYPOLICY=/hsphere/local/home/cpanel/XPay/examplepolicy
- Set the location of the XPay jar file:
CLASSPATH=/hsphere/local/home/cpanel/java_rt/XPay.jar
- Set path to java executable:
JAVAPATH=/usr/java/jdk1.3.1/bin
- Run the xpay.sh script to start XPay client.
For more information about XPay client configuration see Readme.txt in the xpay.zip bundle.
Configuration
- Select SecureTrading in the Add New Gateway box.
- Click the Add button.
- Fill out the form that appears:

- Title: give a name to this SecureTrading connection
- Currency: the currency in which your end users will be charged
- Site Reference: enter valid site reference sent to you by SecureTrading upon registration
- Notification Email for VOID and CAPTURE Transactions: SecureTrading doesn't support VOID and CAPTURE transactions. Instead, H-Sphere sends a notification to this address that the transaction needs to be canceled or completed manually through SecureTrading web interface.
- Click Submit Query
- In the Edit Gateway box choose Secure Trading from the drop-down box.
- Click the Edit button.
The page that appears shows the Path and name for certificate file. You need to place the certificate which you received from Secure Trading under that name on the Control Panel server.

- Click Submit Query.
|
ThePayDesk Configuration
Preparation
Contact your hosting service provider to work with files on the host server.
ThePayDesk certificate is trusted by Comodo Trusted Network. In Java 1.3.x and older the standard java cartcerts file doesn't include Comodo Trusted Network root certificates and therefore H-Sphere returns 'Connect error, untrusted server cert chain' when trying to connect to the merchant gateway. Therefore Comodo Trusted Network certificates should be imported into cacerts file.
So, if you have Java 1.3 and older, you have the following solutions:
A. If you have got the default java cacerts file and you have never changed it, you can simply replace it with the cacerts file offered by psoft:
/usr/java//jre/lib/security/cacerts
B. If you need to keep your cacerts file, you can fix this problem using the keytool feature available in the standard Java installation:
- Download GTECyberTrustRoot.cer file:
wget http://www.psoft.net/shiv/files/merchants/GTECyberTrustRoot.cer
- Place GTECyberTrustRoot.cer in the /usr/java/jdk1.3.1/jre/lib/security/ directory
- As root, allow read/write access to the /usr/java/jdk1.3.1/jre/lib/security/cacerts file
chmod 666 /usr/java/jdk1.3.1/jre/lib/security/cacerts
- Log in as the cpanel user:
su -l cpanel
- Go to the /usr/java/jdk1.3.1/jre/lib/security/ directory:
cd /usr/java/jdk1.3.1/jre/lib/security/
- Run the following command:
keytool -import -alias root -file GTECyberTrustRoot.cer -keystore cacerts
- When prompted, enter the password (the default password is: changeit)
- When asked to trust the certificate, enter: yes
- As root, change permissions back on the /usr/java/jdk1.3.1/jre/lib/security/cacerts file:
chmod 444 /usr/java/jdk1.3.1/jre/lib/security/cacerts
C. Upgrade Java to 1.4 by following our documentation.
Note: If your certificate is already imported into cacerts, but Java still generates 'Connect error, untrusted server cert chain', please check the connection to your payment server from your control panel server by running the following command from the control panel server console to check connection:
telnet [server.name] [port]
Configuration
- Select ThePayDesk in the Add New Gateway box.
- Click the Add button.
- Fill out the form that appears:

- Title: give a name to this ThePayDesk connection
- Server: the name of the ThePayDesk server
- Port: the port of the ThePayDesk server
- Path: the path to the server side handler file. This can be a script or a binary file that is launched with an http request.
- Login: your ThePayDesk login
- Merchant Id: your ThePayDesk account ID. This is NOT the merchant number supplied by your bank
- Notification Email for VOID transactions: ThePayDesk doesn't support VOID transactions. Instead, H-Sphere sends a notification to this address that the transaction needs to be canceled manually through ThePayDesk web interface.
- Click Submit Query
|
Tucows Configuration
Preparation
Contact your hosting service provider to work with files on the host server.
Tucows certificate is trusted by GeoTrust. In Java 1.3.x and older the standard java cartcerts file doesn't include GeoTrust root certificates and therefore H-Sphere returns 'Connect error, untrusted server cert chain' when trying to connect to the merchant gateway. That's why GeoTrust certificates should be imported into cacerts file.
So, if you have Java 1.3 and older, you have the following solutions:
A. If you have got the default java cacerts file and you have never changed it, you can simply replace it with the cacerts file offered by psoft:
/usr/java//jre/lib/security/cacerts
B. If you need to keep your cacerts file, use the keytool feature available in the standard Java installation in the Tucows manual (SSL notes).
C. Upgrade Java to 1.4 by following our documentation.
Note: If your certificate is already imported into cacerts, but Java still generates 'Connect error, untrusted server cert chain', please check the connection to your payment server from your control panel server by running the following command from the control panel server console to check connection:
telnet [server.name] [port]
Configuration
- Select Tucows in the Add New Gateway box.
- Click the Add button.
- Fill out the form that appears:

- Title: give a name to this Tucows connection
- Username: enter the name given to you by Tucows provider
- Tucows Password: the password which comes with Tucows username
- Tucows Notification Email for VOID transactions: Tucows cannot cancel previously authorized transactions. Therefore H-Sphere sends a notification to this address notifying that the transaction needs to be canceled manually through Tucows web interface.
- Currency: the currency in which your end users will be charged
- AVS: AVS stands for Address Verification Service. It can be used as an additional layer of protection for merchants who wish to verify that the purchaser knows the billing address of the cardholder (in case these are two different people). This is not a very serious form of risk mitigation or fraud prevention, and yet it does give some assurance that a hacker isn't simply generating a list of valid credit card numbers and purchasing product at will. AVS simply matches the numeric portion of the cardholder's street billing address and the 5 or 9-digit zip code of the cardholder's billing address. The AVS request parameters are STREET and ZIP. The processing network verifies the AVS information, comparing a portion of the billing address from the request message with address data on file at the VIC or the issuer's center. Based on the comparison, a response will be returned which confirms whether the information matches or not. Banks do not decline transactions based on the AVS check. The AVS response is returned as two single tab-delimited characters: YY, NN, YN, NY (Y-'matches', N for 'does not match'). This information is just an advice. However, the H-Sphere system will either allow or decline the transaction depending on the selected AVS status. AVS is available only for US cardholders.
Important: To provide non US cardholders CC processing, disable AVS check-up in the merchant gateway configuration.
- Test Mode box: with Test Mode checked, all transactions appear to be processed as real transactions. The gateway accepts the transactions, but does not pass them on to the financial institutions. Accordingly, all transactions will be approved by the gateway when Test Mode is turned on.
- Click Submit Query
CVV (Card Verification Value). To enable fraud protection using CVV, enable and configure CVV support in your Tucows account. More on CVV credit card verification.
|
VeriSign PayFlow Pro Configuration
Preparation
Contact your hosting service provider to work with files on the host server.
Make sure that the signio.jar file is present in the /hsphere/local/home/cpanel/java_rt/ directory.
If it's not there:
- Contact PayFlow Pro and obtain the signio.jar file.
- Put the lib file into in the directory ~cpanel/java_rt/.
- Restart H-Sphere.
Configuration
- Select PayFlow Pro in the Add New Gateway box.
- Click the Add button.
- Fill out the form that appears:

- Title: give a name to this PayFlow Pro connection
- Server: the name of the PayFlow Pro server
- Port: the port of the PayFlow Pro server
- Partner: your partner ID given to you by the authorized reseller who signed you up for the PayFlow Pro service
- AVS: AVS stands for Address Verification Service. It can be used as an additional layer of protection for merchants who wish to verify that the purchaser knows the billing address of the cardholder (in case these are two different people). This is not a very serious form of risk mitigation or fraud prevention, and yet it does give some assurance that a hacker isn't simply generating a list of valid credit card numbers and purchasing product at will. AVS simply matches the numeric portion of the cardholder's street billing address and the 5 or 9-digit zip code of the cardholder's billing address. The AVS request parameters are STREET and ZIP. The processing network verifies the AVS information, comparing a portion of the billing address from the request message with address data on file at the VIC or the issuer's center. Based on the comparison, a response will be returned which confirms whether the information matches or not. Banks do not decline transactions based on the AVS check. The AVS response is returned as two single tab-delimited characters: YY, NN, YN, NY (Y-'matches', N for 'does not match'). This information is just an advice. However, the H-Sphere system will either allow or decline the transaction depending on the selected AVS status. AVS is available only for US cardholders.
Important: To provide non US cardholders CC processing, disable AVS check-up in the merchant gateway configuration.
- Login: your PayFlow Pro login
- Password: the password which comes with login/username
- Click Submit Query
|
VeriSign PayFlow Pro With SSL Support
Preparation
Contact your hosting service provider to work with files on the host server.
To configure PayFlow Pro merchant gateway with SSL support, download and install a respective .hsp package.
This package can be installed on H-Sphere as suggested in our instruction on Installing H-Sphere packages.
Configuration
- Select PayFlow Pro (with SSL support) in the Add New Gateway box.
- Click the Add button.
- Fill out the form that appears:

- Title: give a name to this PayFlow Pro connection
- Server: the name of the PayFlow Pro server
- Port: the port of the PayFlow Pro server
- Partner: your partner ID given to you by the authorized reseller who signed you up for the PayFlow Pro service
- AVS: AVS stands for Address Verification Service. It can be used as an additional layer of protection for merchants who wish to verify that the purchaser knows the billing address of the cardholder (in case these are two different people). This is not a very serious form of risk mitigation or fraud prevention, and yet it does give some assurance that a hacker isn't simply generating a list of valid credit card numbers and purchasing product at will. AVS simply matches the numeric portion of the cardholder's street billing address and the 5 or 9-digit zip code of the cardholder's billing address. The AVS request parameters are STREET and ZIP. The processing network verifies the AVS information, comparing a portion of the billing address from the request message with address data on file at the VIC or the issuer's center. Based on the comparison, a response will be returned which confirms whether the information matches or not. Banks do not decline transactions based on the AVS check. The AVS response is returned as two single tab-delimited characters: YY, NN, YN, NY (Y-'matches', N for 'does not match'). This information is just an advice. However, the H-Sphere system will either allow or decline the transaction depending on the selected AVS status. AVS is available only for US cardholders.
Important: To provide non US cardholders CC processing, disable AVS check-up in the merchant gateway configuration.
- Login: your PayFlow Pro login
- Vendor: enter the name of the user associated with your PayFlow Pro Manager account
- Password: the password which comes with login/username
- Path to the certificate file: on the control panel server, the path to the SSL certificate you received when you signed up with PayFlow Pro
- Click Submit Query
|
|
|