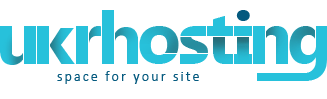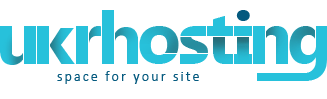Веб-інтерфейс Панелі керування- Регіональні налаштування
- Зображення та іконки
- Мова інтерфейсу
- Дизайн та шаблони
- Текст інтерфейсу
Регіональні налаштування
Щоб встановити користувацькі регіональні налаштування:
- Виберіть Regional Options в пункті Look and Feel в меню Settings.
- На сторінці, що з'явилась введіть бажані локальні налаштування:

- Символ грошової одиниці, що використовується у вашій країні, відображення якого ви б хотіли бачити в цінах, рахунках і т.д.
- Відповідний Міжнародний символ грошової одиниці, що означає місцеву валюту.
- Роздільник десяткових дробів - символ, що використовується для форматування десяткових чисел.
- Роздільник груп розрядів, символ, використовуваний для поділу тисяч, наприклад: 100,000,000.
Примітка: зазвичай використовується для тисяч, але в деяких країнах для десятків тисяч.
- Структура грошових сум, відображає як виглядатиме ваша грошова сума. Детальніше дивіться в Коментарях до зображень валют. Наприклад, зображення європейської валюти виглядає так: # ¤, # # 0.00; - # ¤, # # 0.00 (у деяких країнах негативні підшаблони беруться в дужки: # ¤, # # 0.00; (# ¤, # # 0.00)) Ще один приклад шаблону: #, # # 0. # #: для 3456.00 -> 3,456 хоча #, 0 # 0.00: для 3,456.00 -> 3,456.00.
- Зовнішній вигляд зразків відображає грошові суми в такому вигляді, в якому вони будуть відображатися після зміни шаблона.
- Короткий, середній, довгий і повний формати дати представляють дати у вашій Панелі керування.
На сторінці Regional options ви також знайдете інформацію про шаблони днів і часу:

Символи в шаблонах звичайно повторюються, в той час як їх кількість визначає точне Подання:
- Текст: для форматування у випадку, якщо кількість символів в шаблоні 4 або більше, використовується повна форма. Інакше може бути використана коротка форма або абревіатура, якщо вони є в наявності. Для парсинга прийнятним обидві форми незалежно від кількості символів в шаблоні.
- Число: при форматуванні число букв формату дорівнює мінімальному числу розрядів, а в менших числах на місце відсутніх розрядів ставляться нулі. При парсінгу число букв формату ігнорується, за винятком тих випадків, коли воно використовується для поділу двох суміжних полів.
- Рік: при форматуванні, якщо число букв формату дорівнює 2, рік скорочується до двох розрядів. В інших випадках він інтерпретується як число.
- Місяць: якщо кількість символів шаблону 3 або більше, місяць інтерпретується як текст, якщо ні - він інтерпретується як число.
- Общая временная зона: временные зоны, у которых есть названия, интерпретируются в виде текста.
- Часовий пояс RFC 822: при форматуванні використовується 4-розрядний формат тимчасової зони RFC 822.
- Натисніть на кнопку Submit і перегляньте значення у вікні Appearance samples, щоб побачити як зміни вплинуть на грошові суми всій Панелі керування.
|
Зображення та іконки
Логотипи
Логотипи - це зображення, що відображають вашу фірмову індивідуальність. Щоб перейти до сторінки логотипів, виберіть Corporate Logo в Look And Feel в меню Settings.
 |
- Агент панелі управління: введіть ім'я, яке ви хочете бачити в якості заголовка сторінки інтерфейсу Панелі керування замість стандартного імені H-SPHERE.
Ця функція буде недоступна, якщо ви зміните файли типу login.html, top.html або інші службові шаблони.
- Показати копірайт: переключіть кнопку, щоб показати/сховати повідомлення про авторське право у верхньому лівому куті вікна над логотипом в адміністративній та користувацькій Панелях керування.
|
- HTML-код банера: введіть HTML-код для банера, який би відображався як в адміністраітвній, так і в користувацькій Панелях керування.
Порада: це може бути просто зображення, наприклад, ваш логотип.
|
- URL логотипу: введіть URL-адресу зображення, для того, щоб вона відображалась у верхньому лівому куті вікна.
Наприклад: http://www.domain.com/images/logo.gif
|
- URL зображення на сторінці реєстрації: введіть URL-адресу зображення, для того, щоб вона відображалась у верхньому лівому куті вікна для форм підписки на план.
Наприклад: http://www.domain.com/images/signup.gif
|
- URL зображення на стартовій сторінці: введіть URL-адресу зображення, для того, щоб вона відображалась на сторінці входу справа.
Наприклад: http://www.domain.com/images/login.gif
|
Іконки і службові зображення
Іконки - це зображення, які служать переходом до певних розділів інтерфейсу H-Sphere. Їх можна побачити на головній сторінці стилю No Menu и на сторінці Quick Access стилю Left Menu.
Службові зображення - це зображення, натискаючи на які можна виконати певні дії, наприклад, Add, Edit, Delete.
Щоб змінити іконки та службові зображення, надані за замовчунням:
- Виберіть Design Settings в меню Look and Feel.
- Відправте запит батьківського хосту, для отримання іконок і службових зображень, наданих за замовчуванням. Створіть каталог "IMAGES" і помістіть в неї отримані зображення. Помістіть каталог із зображеннями у спеціально відведене для цього місце.
- Замініть зображення, які ви хочете змінити. Нові зображення повинні відповідати розмірам, заданим за замовчуванням.
- Перейдіть до Look and Feel -> Design Settings і натисніть на кнопку Change внизу сторінки.
- В полі Base Image Directory введіть шлях до каталогу IMAGES:

Це може бути як повний URL-адресу вашого хоста, наприклад, http://cp.mydomain.com:8080/BASE_IMAGE_DIRECTORY/, так і шлях каталогу стосовно CP Web Server Document Root (/hsphere/local/home/cpanel/shiva/shiva-templates/), якщо ваш батьківський хост помістить туди зображення.
Шлях не повинен включати каталог IMAGES. Наприклад, якщо ваші зображення знаходяться в http://www.example.com/hsphere/IMAGES/, введите путь http://www.example.com/hsphere/.
Якщо ви допустили помилку і ваші зображення не відображаються, просто очистіть поле Base Image Directory і натисніть на кнопку Submit. Початковий шлях буде відновлений. |
Мова інтерфейсу
Встановлення мови за замовчуванням
Мова, встановлена за замовчуванням, це мова для новостворених акаунтів, в тому числі навігаційного меню, форм і написів під іконками, підказок і системних повідомлень. Яка б мова не була встановлена за замовчуванням, користувач завжди може змінити її на одну з мов, доступних в його Панелі керування.
У даний час в H-Sphere встановлені такі мови: англійська, російська, італійська, французька, іспанська, голландська, німецька та португальська. Ви також можете додавати нові мови шляхом установки мовних пакетів, що надаються Psoft.
Мова, встановлена за замовчуванням, впливає на встановлені за замовчуванням регіональні налаштування. Ви можете задавати грошові одиниці клієнта або грошовий шаблон, але майте на увазі, що вони будуть втрачені як тільки ви перейдете на іншу мову.
Щоб змінити мову, встановлену за замовчунням:
- Перейдіть до пункту Default Language в розділі Look and Feel в меню Settings.
- З випадаючого вікна оберіть мову.
- Натисніть Submit, щб зберегти зміни.
- Розпочніть конфігурацію Регіональних налаштувань.
Встановлення мови для адміністративного інтерфейсу
На відміну від виду мови, описаної вище, котра встановлена за замовчуванням у всіх реселлерських і користувацьких Панелях керування, мова, сконфігурована з меню Admin User, має відношення тільки до вашої адміністративної Панелі керування, включаючи реселлерські та користувацькі акаунти, до яких ви маєте доступ з неї.
Щоб змінити мову адміністративного інтерфейсу:
- Перейдіть до пункту Language в меню Admin User.
- Виберіть мову з випадаючого вікна.
- Натисніть Submit, щб зберегти зміни.
Важливо: тепер при відвідуванні акаунтів ваших реселерів і кінцевих користувачів з браузера вашої Панелі керування, вони будуть відображатися на щойно встановленій мові. Тим не менше оригінальна мова, вибраний власниками аккаунтів залишиться без змін. |
Дизайн та шаблони
У даному документі описано як конфігурувати, задані за замовчуванням налаштування дизайну, такі як стилі та колірні схеми для адміністративної та користувацької Панелей керування. Зміни меню "Зовнішній вигляд і зміст" в адміністративній панелі управління вплинуть на всіх кінцевих користувачів у вашій системі H-Sphere.
Щоб змінити зовнішній вигляд і зміст Панелі керування, виконайте наступне:
- Виберыть Design Settings з Look and Feel в меню Settings.
- На сторінці, що з'явилась з вікна Choose Design виберіть стиль за замовчуванням.
- Натисніть на кнопку Modify.
- На сторінці, що з'явилась поміняйте налаштування дизайну:

- Users can choose this design: дана опція визначає чи буде доступний дизайн вашим кінцевим користувачам.
Якщо жоден з дизайнів не включений, H-Sphere встановить за замовчуванням дизайн Left Menu.
- New users will get this design as default: включення цієї опції змінить дизайн, заданий за замовчуванням вашим кінцевим користувачам і відключить його для всіх інших дизайнів.
- Choose another design: виберіть інший дизайн для зміни.
Примітки:
Програма XPressia Lite розроблена спеціально, щоб використовувати її, якщо ваш браузер повільно працює з XPressia.
- Змініть палітру і набір зображень Панелі керування в розділі Color Scheme Setting.

Важливо: ви можете змінювати кольорову схему, набір зображень і іконок для стилю Left Menu, тоді як для стилів Text Based і No Menu може бути змінений тільки набір іконок.
- Color Scheme: виберіть колірну схему та натисніть Apply.
- Image Set: виберіть інший набір зображень і натисніть Set.
Набір зображень не може бути змінений.
- Default Icon Set for User: виберіть набір іконок, який буде в розпорядженні ваших кінцевих користувачів за замовчуванням і натисніть Set.
- Створіть власну користувацьку колірну схему, змінюючи ті, що задані за замовчуванням.

- Натисніть Preview Window, щоб побачити як ваші налаштування вплинуть на Панель керування користувача.
- Натисніть Reset, щоб повернути колірну схему, встановлену за замовчуванням.
- Натисніть Save, щоб зберегти налаштування користувача колірної схеми. Вона з'явиться в випадаючому вікні Color Scheme.
Якщо ви не збережете Custom Color Settings і повернетеся до одного з чотирьох положень, всі користувацькі налаштування будуть втрачені.
|
Текст інтерфейсу
Щоб відредагувати тексти інтерфейсу, виберіть пункт Look and Feel в меню Settings.
Тексти стартової сторінки
Ви можете міняти такі тексти, які відображаються на сторінці реєстрації в H-Sphere:
- Привітання: повідомлення у верхній частині сторінки. Ви можете ввести його в текстовому або HTML форматі.
- Текст привітання: текст у вітальному повідомленні також може бути введений в текстовому або HTML форматі.
- Перелік послуг: опишіть послуги, що надаються H-Sphere або введіть будь-який інший вітальний текст.
Щоб змінити текст стартової сторінки, введіть власний текст у вікно для введення даних і натисніть Save.
Тексти реєстрації
Тексти реєстрації - це тексти, що з'являються на кожній сторінці Майстра реєстрації та описують опції та переваги H-Sphere. Заголовок вікна для введення інформації відображається як заголовок тексту реєстрації на сторінках реєстрації. Якщо ви залишите поля порожніми, система буде використовувати тексти H-Sphere за замовчуванням.
Щоб змінити тексти реєстрації, введіть власний текст у вікно для введення даних і натисніть на кнопку Save.
Інші тексти
- Інформація про підтримку користувачів відображається у вигляді підказки, коли дія не може бути виконана з повідомленням про помилку, записаному в журнал і відправленому на адресу служби техпідтримки.
Цей текст також відображається у деяких користувацьких електронних повідомленнях після пропозиції "Якщо у вас виникли будь-які питання, звертайтеся до нас:"
- Інформація про використання чеків дуже важлива для користувачів, які оплачують чеками і якщо вона не заповнена, ваші користувачі не зможуть заплатити за ресурси.
Вона з'являється:
- у Майстрі реєстрації ("Відправити ваші чеки:"),
- у повідомленнях про рахунки за чеками,
- у повідомленнях про досягнення ліміту ресурсів по чеках і т.д.
- Заява про конфіденційність зарезервовані для здійснення в майбутньому.
- Інформація про продаж відображається на сторінках реєстрації.
Щоб змінити ці тексти, введіть власний текст у вікно для введення інформації і натисніть на кнопку Save. |
|
|