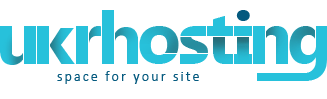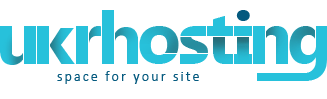Управління- Конфігурація поштового клієнта Outlook Express
- Навігація
- Конфігурація Netscape Mail
- Конфігурація поштового клієнта Eudora
Конфігурація поштового клієнта Outlook Express
Для конфігурації Outlook Express або будь-якого іншого mail-клієнта вам потрібна інформація про POP3 і SMTP сервери. Для цього:
- зареєструйтеся в своїй Панелі керування H-Sphere;
- виберіть Mail Service в меню Mail Service.
Поштовий сервер вашого провайдера може використовувати різні SMTP-підключення для надсилання пошти - POP before SMTP або SMTP AUTH. В разі POP before SMTP передавальна система запам'ятовує вашу IP-адресу, коли ви проходите процедуру аутентифікації на POP-сервері і потім, через короткий проміжок часу, дозволяє SMTP-передачу з цієї IP-адреси. Іншими словами, якщо ваш сервер використовує POP before SMTP, вам необхідно спочатку перевірити вхідну пошту і лише тоді ви зможете надсилати повідомлення. Якщо ваш поштовий сервер використовує SMTP AUTH, ви повинні сконфігурувати Outlook Express для надсилання логіна та пароля не тільки при отриманні пошти, але й при її відправленні. З'ясуйте у провайдера, яке підключення сервера використовується.
Конфігурація Outlook Express
Для конфігурації цього поштового клієнта на підключення POP before SMTP:
- Відкрийте Outlook Express.
- В рядку меню перейдіть до випадаючого меню Tools і виберіть Accounts.
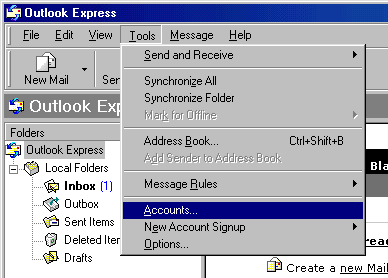
- На сторінці, що з'явилася, клікніть Add і виберіть Mail.
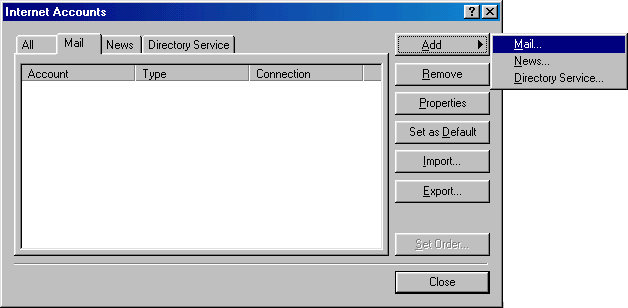
- На панелі майстра, що з'явилася, введіть своє ім'я в полі та клікніть Next для продовження.
Примітка: цей e-mail буде видно при відсиланні вашої пошти.
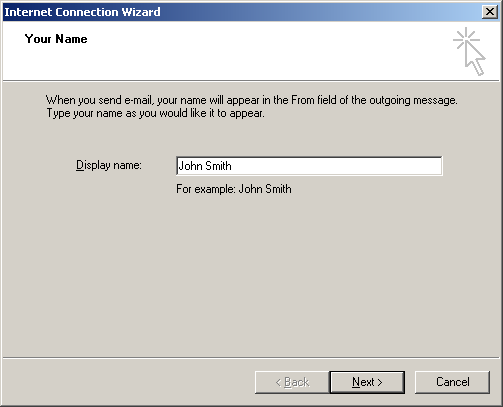
- На сторінці, що з'явилася, введіть вашу E-mail Address і клікніть Next для продовження.
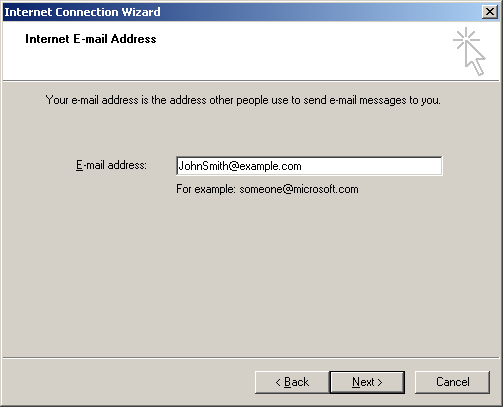
- У формі, що з'явилася:
- у списку виберіть POP3, як сервер вхідної пошти;
- введіть обидва імені поштових серверів для Incoming Mail і Outgoing Mail;
- клікніть Next для продовження.
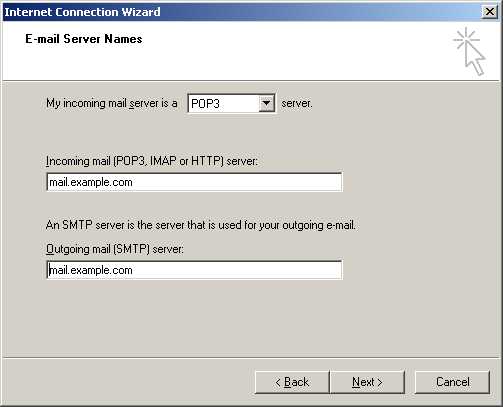
- На сторінці, що з'явилася:
- переконайтеся, що введено повну mail-адресу в полі Account Name;
- введіть пароль поштової скриньки в полі Password;
- позначте віконце Remember Password для того, щоб не вводити його кожного разу при отриманні та відсилання пошти;
- клікніть Next для продовження.
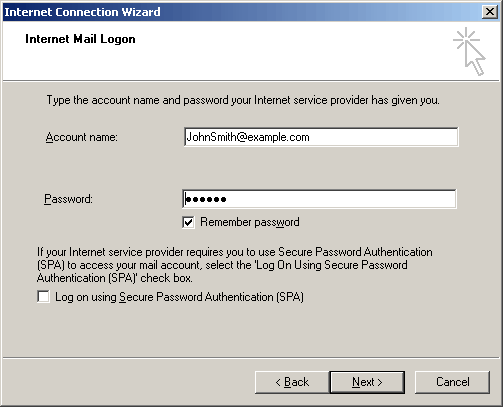
- На сторінці, що з'явилася, клікніть Finish для збереження установок і повернення до списку mail-акаунтів.
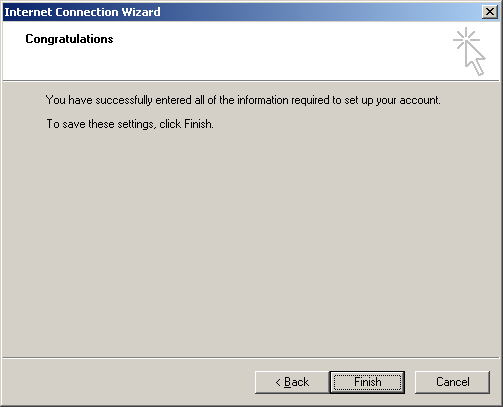
- Для створення нового mail-акаунта виберіть Accounts з меню Tools в рядку меню.
- У вікні Internet Accounts виберіть новостворений поштовий акаунт і клікніть Properties для редагування установок вашого mail-акаунта.
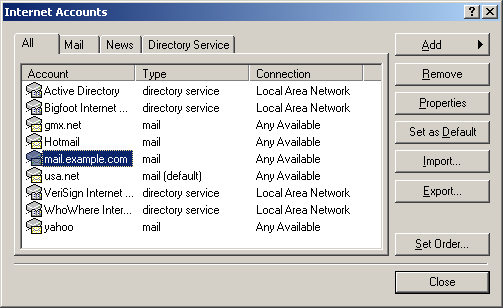
- На сторінці Properties, що з'явилася, виберіть закладку General і перевірте установки вашого mail-акаунта.
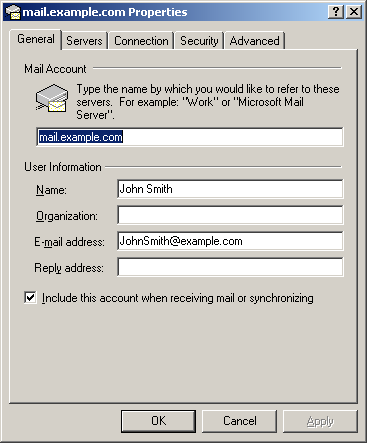
Тут ви можете:
- ввести ім'я, котре буде видно у ваших листах;
- вказати e-mail для відповіді (повинен бути таким самим як e-mail).
- Клікніть Apply та OK для збереження установок.
Конфігурація Outlook Express для під'єднання SMTP Auth
Ви можете встановити права на під'єднання SMTP Auth після того, як ваш mail-акаунт створено (кроки 1- 8), як це описано вище. Для установки SMTP Auth зробіть наступне:
- Оберіть Accounts з меню Tools в рядку меню.
- У вікні Internet Accounts виберіть новостворений поштовий акаунт і клікніть Properties для редагування установок e-mail.
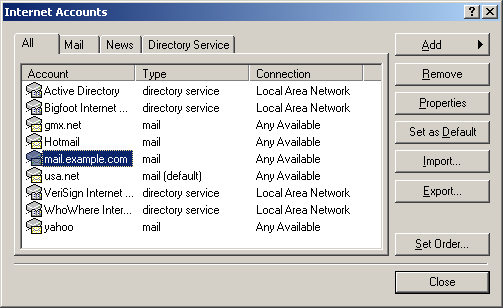
- На сторінці Properties, що з'явилася, виберіть закладку Servers.
- Позначте віконце My server requires authentication і клікніть Settings праворуч.
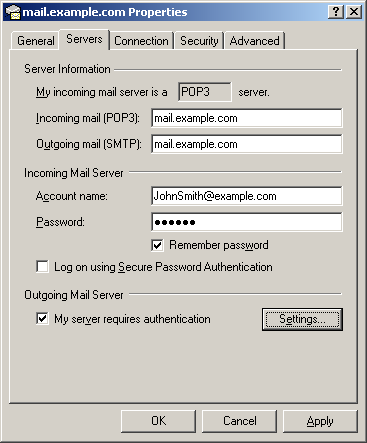
- У вікні Outgoing Mail Server, що з'явилося, ви можете:
- використовувати ті ж самі установки, що й для сервера вхідної пошти;
- ввести ім'я акаунта та інший пароль для вихідної пошти.
Примітка: впевніться, що віконце Remember password позначене, якщо не хочете кожного разу при відсиланні пошти вводити пароль.
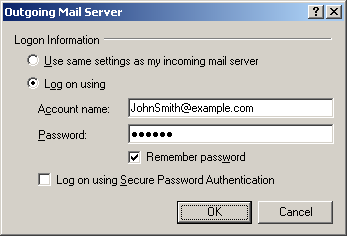
- Клікніть OK.
- Поверніться на сторінку Properties, клікніть Apply і OK для збереження установок, при цьому будуть закриті всі діалогові вікна.
Тепер, коли Outlook Express сконфігуровано, ви можете надсилати та приймати пошту.
Налаштування поштового клієнта Outlook Express для захищеного з’єднання з поштою
Для безпечного з’єднання SSL/TLS використовуйте такі налаштування:
- Сервери для прийому/відправки пошти (pop3/smmtp/imap):
Користувачам, чиї сайти розміщені на платформі UNIX в США, потрібно використовувати поштовий сервер mail.ukrhosting.com.
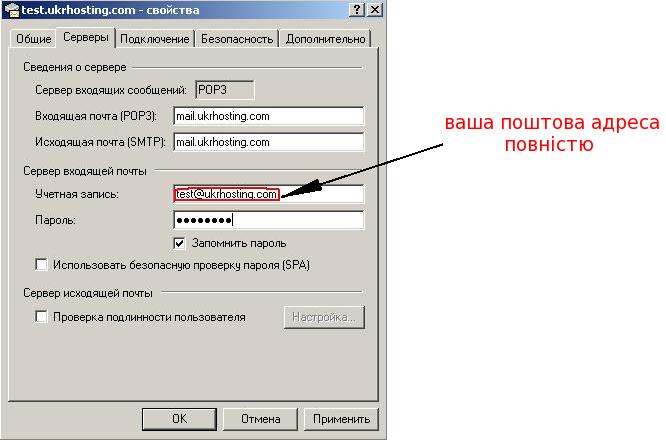
Користувачам, чиї сайти розміщені на платформі UNIX в Україні, потрібно використовувати поштовий сервер mail2.ukrhosting.com.
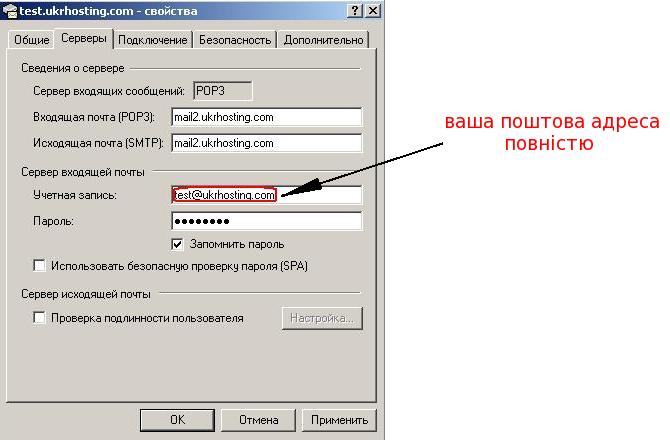
Користувачам, чиї сайти розміщені на платформі UNIX в Лондоні, потрібно використовувати поштовий сервер mailuk.ukrhosting.com.
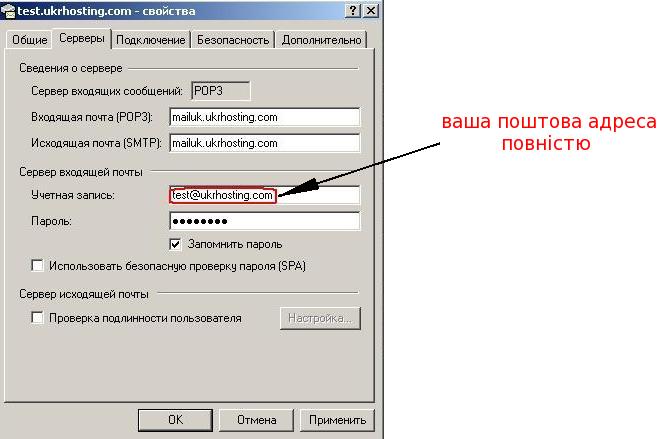
Порти для безпечного з'єднання:
993 imaps
995 pop3s
465 smtps

Приклад налаштувань захищеного з’єднання з поштою в поштовому клієнті Mozilla Thunderbird:
- для сервера вхідної пошти (POP Mail Server)
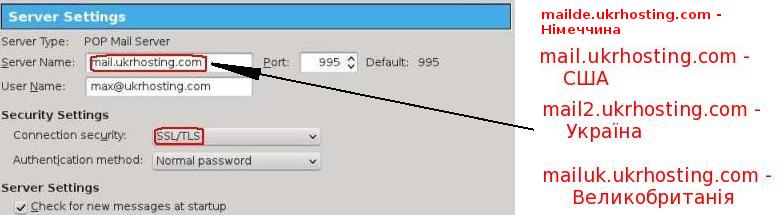
- для сервера вихідної пошти (SMTP Server)
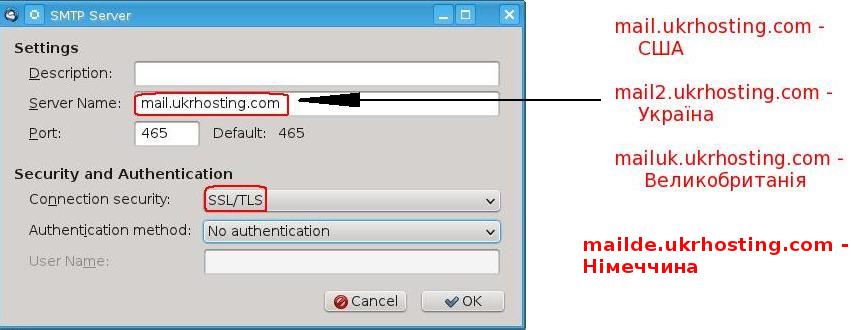
|
Навігація
Натисніть на меню Mail Info для управління поштовими послугами на вашому акаунті зі сторінки Mail controls:

- Поштовий домен: домен, ресурси якого можна контролювати і переглядати через сторінку управління поштовим доменом. Для управління поштовими ресурсами інших доменів виберіть домен із списку, що з'явився, і натисніть на кнопку Go.
- Вхідний POP3-сервер і вихідний (SMTP) сервер: сервери для отримання і відправки пошти.
- Логін: логін для реєстрації в поштовій скриньці або зміни пароля при доступі не з вашої Панелі керування.
- Посилання Change Mailbox Password: ви можете використовувати це посилання на вашому сайті, щоб змінити пароль до поштової скриньки, не заходячи в панель керування H-Sphere
- Поштовий трафік: трафік, що утворюється вхідною та вихідною поштою поштового домену. Він також включає трафік, що утворюється вхідним спамом або повідомленнями з вірусами, які видаляються системою. Докладніше про трафік.
- Ретранслятор пошти: при увімкненні цієї опції в разі збоїв у роботі головного сервера всі вхідні повідомлення ретранслюються на інший сервер.
- Антиспам: цей ресурс фільтрує та видаляє вхідний спам. Починаючи з версій 2.4.1, антиспам може бути встановлений на всі поштові скриньки або на всі поштові ресурси.
- Анивірус: цей ресурс перевіряє всі вхідні повідомлення на наявність вірусів. Починаючи з версій 2.4.1, антивірус може бути встановлений на всі поштові скриньки або на всі поштові ресурси.

- Аліаси поштового домену: аліаси вашого поштового домену. Докладніше про аліаси поштового домену.
- [Prev] [1] [2] ... [Next] навігаційні посилання (з'являються, якщо в поштовому домені є більше 10 поштових ресурсів).
- [A] ... [Z] посилання навігації за першою літерою імені поштових ресурсів (використовується алфавітне сортування)
- SPF: визначає правила для поштових серверів ваших адресатів, згідно з якими повідомлення з вашого поштового домену перевіряються на легітимність
- New E-mail і New Mailing List: посилання для створення нових поштових ресурсів.
- E-mail: електронна адреса поштового ресурсу в поштовому домені.
- Закладені ресурси: поштові ресурси, що працюють на цій електронній адресі:
- Властивості: властивості поштових ресурсів, що працюють на цій електронній адресі:
 - використання квоти поштової скриньки (докладніше) - використання квоти поштової скриньки (докладніше) - реєстрація в поштовій скриньці (докладніше) - реєстрація в поштовій скриньці (докладніше) - адреса за замовчуванням. Ця опція встановлюється на поштову скриньку, яка повинна приймати повідомлення, відправлені на будь-яку неіснуючу адресу домену. Опція може бути включена тільки на одному поштовій скриньці домену. Вона не може бути включена на інших поштових ресурсах, таких як поштовий аліас, форвард або автовідповідач. - адреса за замовчуванням. Ця опція встановлюється на поштову скриньку, яка повинна приймати повідомлення, відправлені на будь-яку неіснуючу адресу домену. Опція може бути включена тільки на одному поштовій скриньці домену. Вона не може бути включена на інших поштових ресурсах, таких як поштовий аліас, форвард або автовідповідач. - видалення всієї вхідної пошти (докладніше) - видалення всієї вхідної пошти (докладніше) - додавання передплатників/модераторів/трейлера до списку розсилки (докладніше) - додавання передплатників/модераторів/трейлера до списку розсилки (докладніше) - видалити всі поштові ресурси, що працюють на електронній адресі. - видалити всі поштові ресурси, що працюють на електронній адресі.
|
Конфігурація Netscape Mail
Для конфігурації Netscape Mail або будь-якого іншого email-клієнта необхідно мати інформацію про POP3- і SMTP-сервери. Для її пошуку:
- зареєструйтеся в Панелі керування H-Sphere;
- виберіть Mail Info в меню Mail Info.
На поштовому серевері вашого провайдера можуть бути використані різноманітні SMTP-підключення для надсилання пошти - POP before SMTP або SMTP AUTH. У випадку POP before SMTP передавальна система запам'ятовує вашу IP-адресу, коли ви проходите процедуру аутентифікації на POP-сервері і потім, через короткий проміжок часу, дозволяє SMTP-передачу з цієї IP-адреси. іншими словами, якщо ваш сервер використовує POP before SMTP, необхідно спочатку перевірити вхідну пошту, і лише тоді ви можете надсилати повідомлення. Якщо поштовий сервер використовує SMTP AUTH, необхідно сконфігурувати Netscape Mail для посилки логіна та пароля не тільки при отриманні пошти, але й при її передачі. З'ясуйте у провайдера, яке підключення сервера використовується.
Конфігурація Netscape E-mail
Для конфігурації цього email-клієнта з підключеням POP before SMTP:
- Відкрийте Netscape Mail.
Примітка: у користувачів Netscape можуть виникнути проблеми з отриманням пошти. В такому випадку логін при вході на поштовий сервер повинен бути написаний з символом % замість символа @, наприклад, username%example.com. Netscape підтримує тільки SMTP AUTH-протокол відкритого тексту, отже знадобиться підтримка SSL.
- У верхньому рядку меню Edit виберіть пункт Preferences.
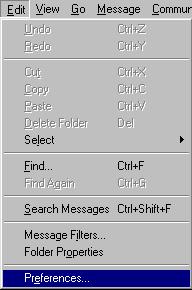
- Клікніть на Mail and Newsgroups у лівому меню і виберіть Identity. На сторінці, що з'явилася:
- введіть ім'я, як показано в прикладі;
- введіть електронну адресу акаунта, що встановлюється;
- введіть електронну адресу для відповіді (зазвичай таку саму, як електронна адреса).
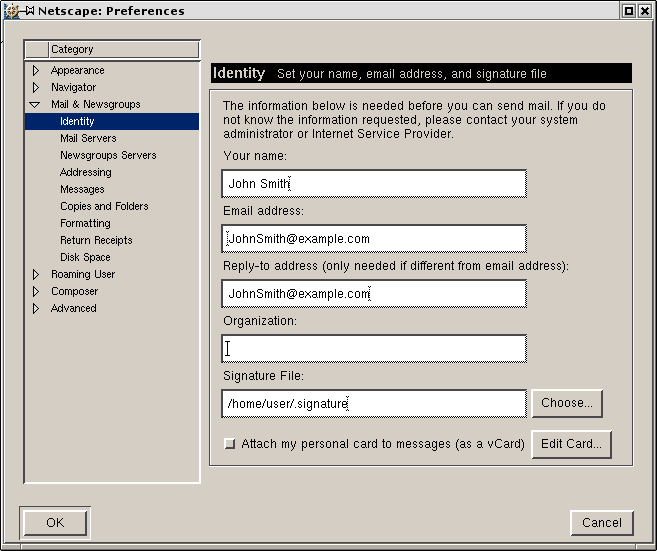
- Виберіть Mail Servers і виберіть Add в полі Incoming Mail Servers.
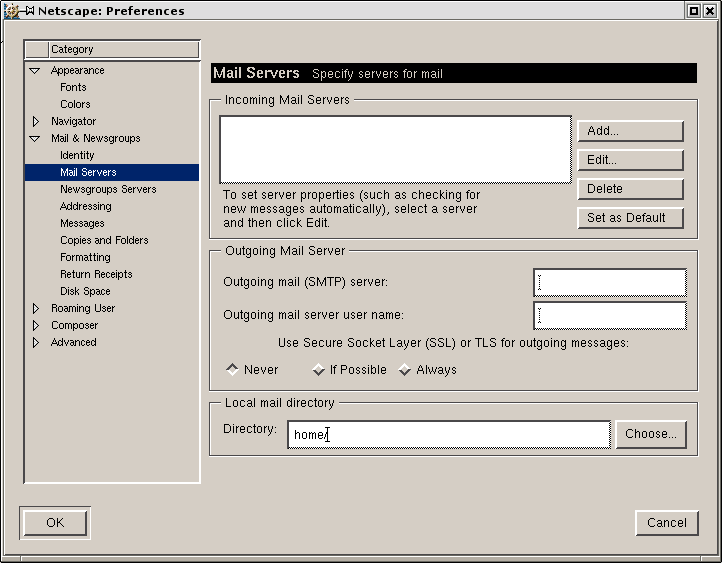
- В діалоговому вікні, що з'явилося, виберіть закладку General та заповніть форму:
- введіть Server name;
- виберіть POP як Server type;
- введіть User name;
- виберіть Remember password, якщо ви хочете реєструватися на своїй адресі без необхідності кожного разу вводити пароль;
- додатково можете вибрати Check for mail every для перевірки пошти через певний період часу.
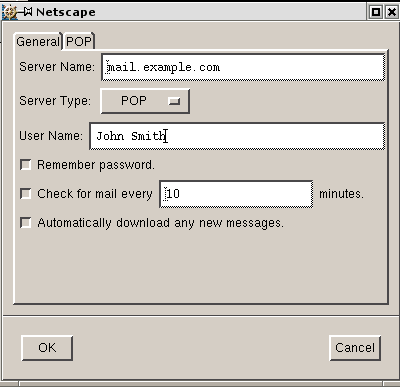
- Виберіть закладку POP для установки різноманітних опцій вхідної пошти.
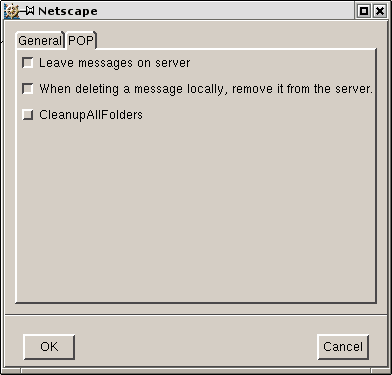
- Клікніть OK для збереження установок.
- Поверніться на сторінку Mail Servers і введіть інформацію Outgoing Mail Server:
- Введіть ім'я Outgoing Mail Server;
- Введіть User name (переконайтеся, що в цьому полі вказано повну адресу електронної пошти).
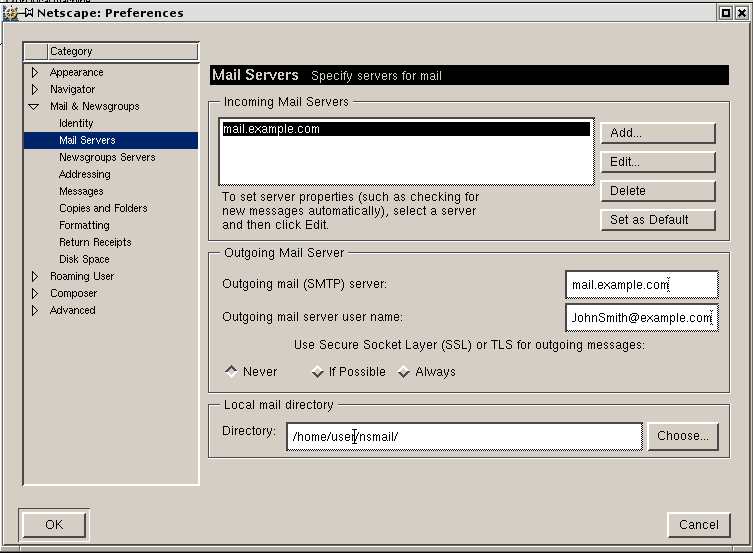
- Клікніть OK для збереження установок.
Тепер Netscape Mail сконфігурований і ви можете ним користуватися.
Конфігурація з під'єднанням SMTP Auth
- Повторіть кроки 1-8 з інструкції вище.
- В перемикачі "Use Secure Socket Layer (SSL) or TLS for outgoing messages" виберіть Always.
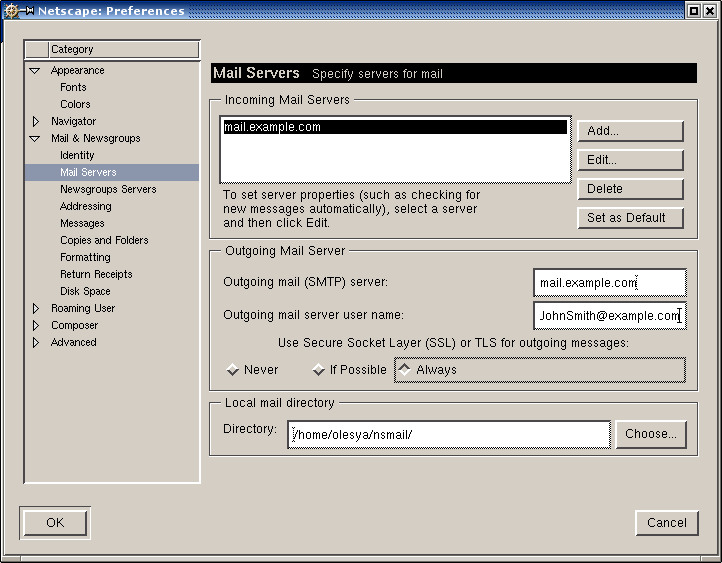
- Клікніть OK для збереження установок.
Тепер, коли Netscape Mail сконфігурований, ви можете відправляти та отримувати електронну пошту. |
Конфігурація поштового клієнта Eudora
Для конфігурації Eudora або будь-якого іншого поштового клієнта необхідно мати інформацію про POP3- і SMTP-сервери. Для її пошуку:
- зареєструйтеся в Панелі керування H-Sphere;
- виберіть Mail Info в меню Mail Info.
Провайдер поштового серевера може використовувати різноманітні SMTP-підключення для надсилання пошти - POP before SMTP або SMTP AUTH. У випадку POP before SMTP передавальна система запам'ятовує вашу IP-адресу, коли ви проходите процедуру аутентифікаціії на POP-сервері і потім, через короткий проміжок часу, дозволяє SMTP-передачу з цієї IP-адреси. Іншими словами, якщо сервер використовує POP before SMTP, необхідно спочатку перевірити вхідну пошту і лише тоді ви можетенадсилати повідомлення. Якщо поштовий сервер використовує SMTP AUTH, необхідно сконфігувати Eudora для надсилання логіна та пароля не тільки при отриманні пошти, а й під час її пересилки. З'ясуйте у провайдера, яке підключення сервера використовується.
Конфігурація Eudora
Для конфігурації цього поштового клієнта з підключенням POP before SMTP:
- Відкрийте Eudora.
- В рядку меню перейдіть до меню Tools і виберіть Options.
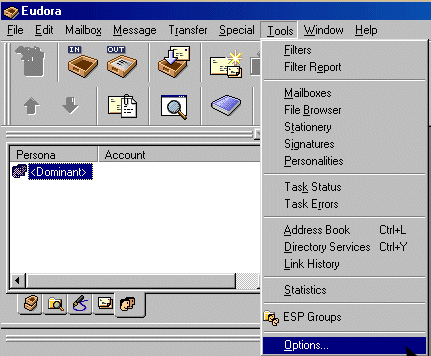
- На сторінці, що з'явилася, виберіть Getting Started ліворуч і заповніть поточну форму:
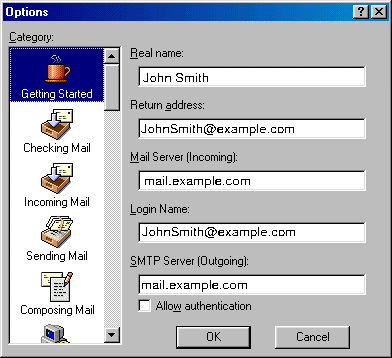
- Real name - введіть ім'я, яке побачать отримувачі електронної пошти від вас;
- Return address - ваша повна електронна адреса;
- Mail Server - сервер вхідної пошти;
- Login Name - електронна адреса;
- SMTP Server - сервер вихідної пошти.
Клікніть OK. Як тільки ви заповните ці поля, Eudora, грунтуючись на введеній вами інформації, заповнить інші параметри настройки.
- Виберіть Checking Mail ліворуч і заповніть форму, що з'явилася:
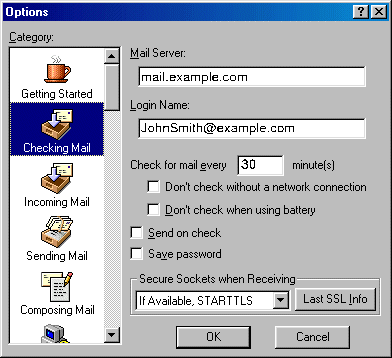
- Mail Server (POP) і Login Name повинні бути заповнені при вводі з екрану Getting Started.
- Check for mail every "X" minutes - визначає з якою частотою Eudora перевіряє надходження нової пошти за наявності з'єднання.
- Send on check - дозволяє відсилати будь-яку вихідну пошту в той час, як приймається вхідна.
- Save password - позначте цю опцію, якщо не хочете вводити пароль щоразу при отриманні пошти.
Клікніть OK для збереження установок.
- Виберіть Incoming Mail ліворуч і позначте необхідні опції:
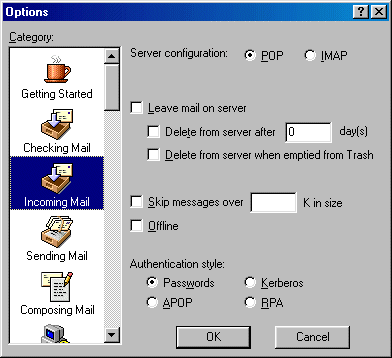
- Server Configuration - повинно бути встановлене в POP;
- Leave mail on server - дозволяє зберігати листи на сервері;
Вінакшому випадку листи можуть бути видалені по закінченні певної кількості днів або після видалення їх із сміттєвого кошика Eudora;
- Skip messages - дозволяє не скачувати повідомлення заданого розміру;
- Offline повинен бути позначений;
- Authentication style повинен бути встановлений в Passwords.
Клікніть OK.
- Виберіть Sending Mail ліворуч.
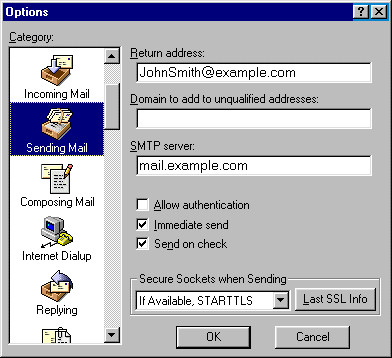
- Return address and SMTP server повинен бути вже заповненим в попередніх полях закладки Getting Started.
- Domain поле може залишатися порожнім.
- Allow authentication для підключення POP SMTP не позначається.
- Immediate send дозволяє Eudora надсилати повідомлення негайно після того, як вони були написані, в протилежність збереженню їх в Outbox для того, щоб вислати пізніше.
- Позначте Send on check для надсилання вихідних повідомлень одночасно з перевіркою вхідної пошти.
- Залиште Secure Sockets, як встановлено за замовчуванням.
Клікніть OK для збереження установок.
Конфігурація Eudora з підключенням SMTP Auth
Для установки SMTP Auth виконайте наступне:
- Повторіть кроки 1-6, як це описано вище.
- На додаток на кроці 6 позначте віконце Allow authentication box.
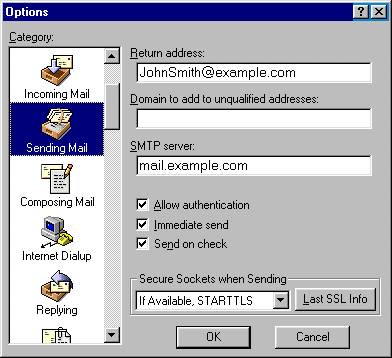
- Клікніть OK.
Тепер Eudora сконфігурована для надсилання та отримання електронної пошти. |
|
|