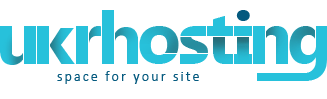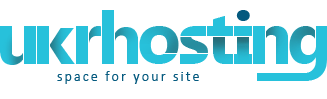Перед встановленням CMS Joomla на хостинг, необхідно мати в наявності останню версію Joomla. Знайти та скачати її можна на сайті проекту Joomla http://www.joomla.org, тут є пряме посилання на сторінку http://www.joomla.org/download.html для скачування останньої версії Joomla, а також ранніх версій та мовних файлів
1. Завантаження файлів CMS на хостинг
Копіювання архіву файлів для встановлення Joomla на сервер, на якому розміщені ваші веб-ресурси, можна здійснити за допомогою програми – FTP-клієнта або через надану нашим хостинг-клієнтам панель управління хостингом, H-Sphere. У даному випадку буде розглянуто варіант завантаження файлів CMS за допомогою хостинг-панелі. Отже, увійдіть в H-Sphere, розділі "FTP", натисніть на іконку "Менеджер FTP", як показано на зображенні
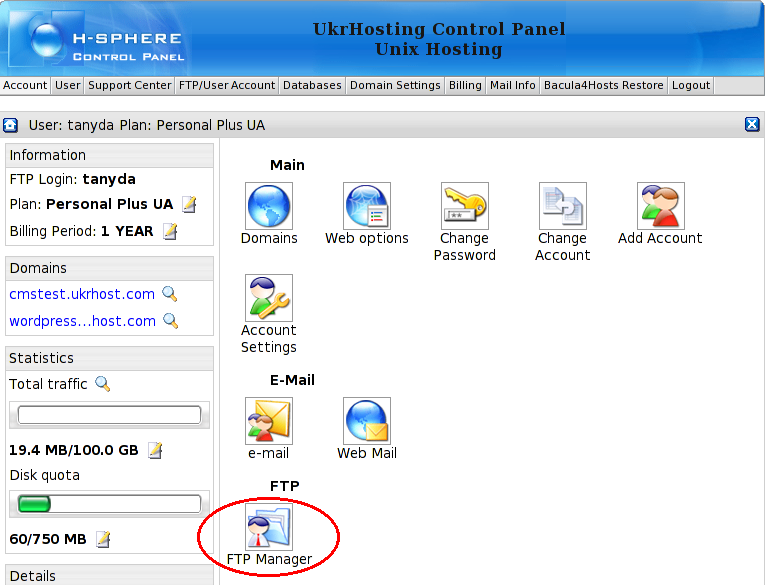
1.1 На сторінці, що відкрилася, натисніть на іконку «Увійти в панель користувача»
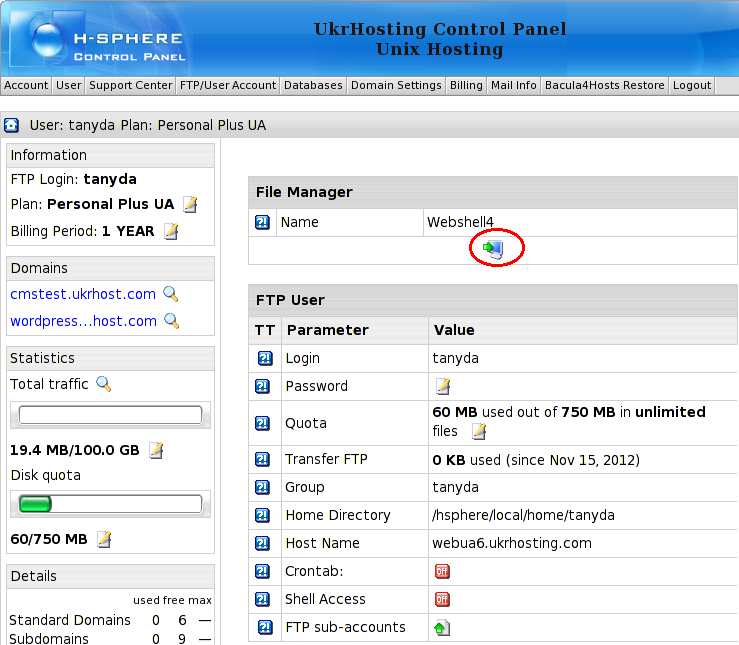
1.2 У файловому менеджері виберіть папку домену сайту, для якого ви бдете встановлювати CMS Joomla (у даному прикладі - cmstest.ukrhost.com). Після цього у файловому менеджері WebShell зверху натисніть кнопку «UPLOAD» (1), після цього праворуч з'явиться вікно для завантаження файлів (2). Для завантаження архіву встановлення Joomla на сервер натисніть знизу на кнопку «Upload» (3). Завантаження триватиме деякий час залежно від швидкості інтернету.
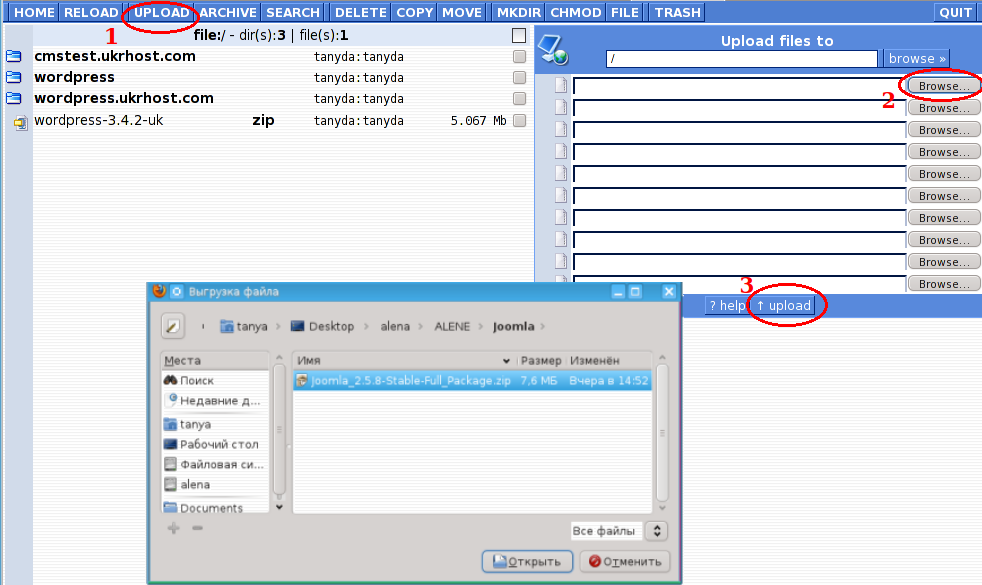
1.3 Після завантаження архів з'явиться у файловому менеджері. Далі цей архів потрібно розпакувати. Для цього виділіть його (1), при цьому праворуч з'явиться вікно «View file details», у якому потрібно натиснути кнопку «uncompress» для розпакування архіву (2).
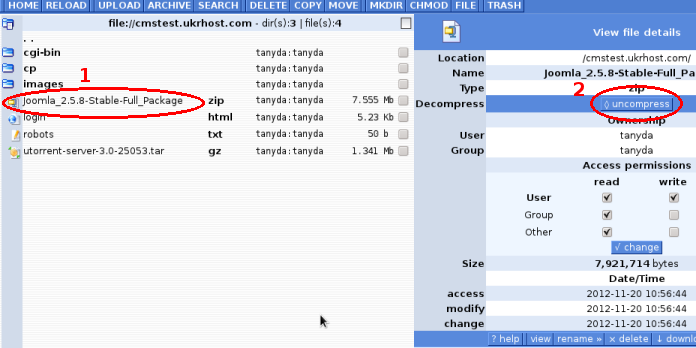
1.4 Файл index.html необхідно видалити, для цього виділіть його (1) та натисніть на кнопку «delete» (2). У вікні, що з'явилося, натисніть кнопку «delete» ще раз для підтвердження.
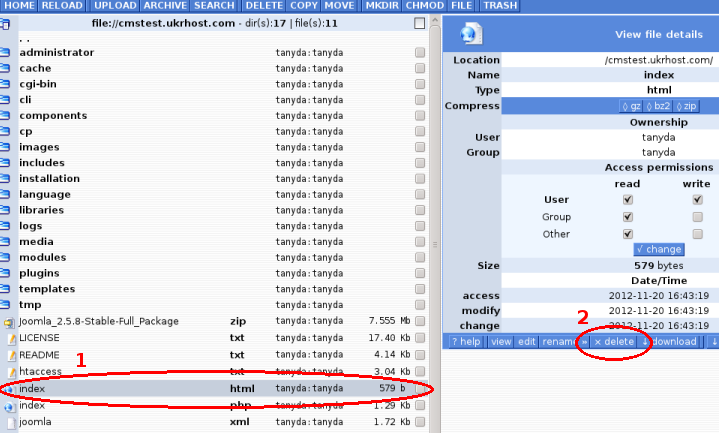
2. Створення бази даних
База даних необхідна для зберігання контенту сайту та його налаштувань. Для створення бази даних увійдіть в панель управління хостингом, H-Sphere. У розділі «Бази даних» клікніть на іконці «MySQL-Сервер». У вікні MySQL-Сервера, що відкрилося, ви побачите список баз даних, якщо такі вже є.
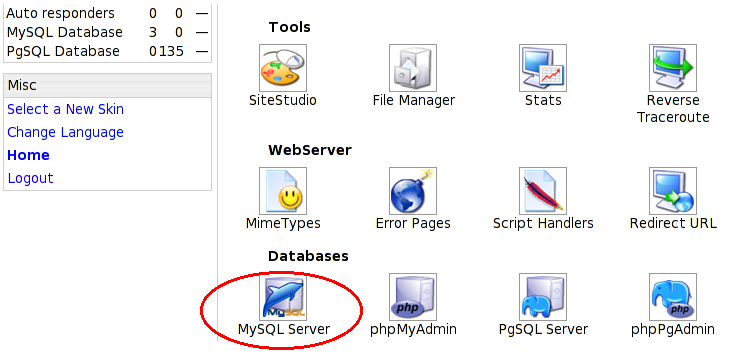
2.1 Для створення бази даних натисніть на іконку праворуч від надпису «Додати базу даних».

Якщо MySQL вимкнений ( ), увімкніть його. З'явиться вікно Майстра створення баз даних MySQL. ), увімкніть його. З'явиться вікно Майстра створення баз даних MySQL.
2.2 Ім'я бази даних введіть у поле навпроти надпису «Ім'я бази даних». По можливості задавайте коротке ім'я. У прикладі присвоєна назва TestCMS. До імені бази даних буде додана префікс - логін вашого акаунта.
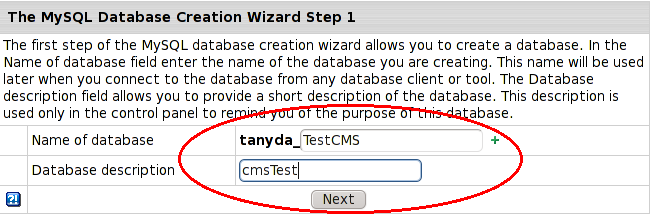
Натисніть кнопку «Далі». З'явиться вікно для додавання користувача бази даних.
2.3 Додавання користувача бази даних.
Введіть ім'я користувача бази даних та пароль. У прикладі ім'я користувача співпадає з ім'ям бази даних. Далі, навпроти надпису "Роль користувача", оберіть "Адміністратор бази даних". Натисніть на кнопку "Додати користувача" і потім на кнопку "Завершити".
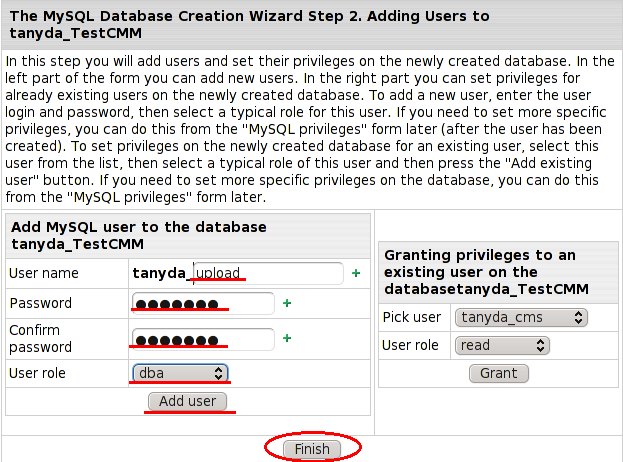
База даних створена. Ми радимо записати у текстовий файл ім'я бази даних , ім'я користувача та пароль користувача, які знадобляться вам для подальшого встановлення Joomla.
Підготовка для встановлення Joomla за допомогою Майстра зі встановлення завершена.
3. Запуск майстра зі встановлення CMS Joomla
В адресний рядок введіть ім'я домену. У нашому прикладі ми ввели адресу http://cmstest.ukrhost.com/. Після оновлення сторінки ви побачите Майстер зі встановлення Joomla, за допомогою якого можна розпочати встановлення сайту.
3.1 Вибір мови
Обравши мову для встановлення, натисніть кнопку "Далі".
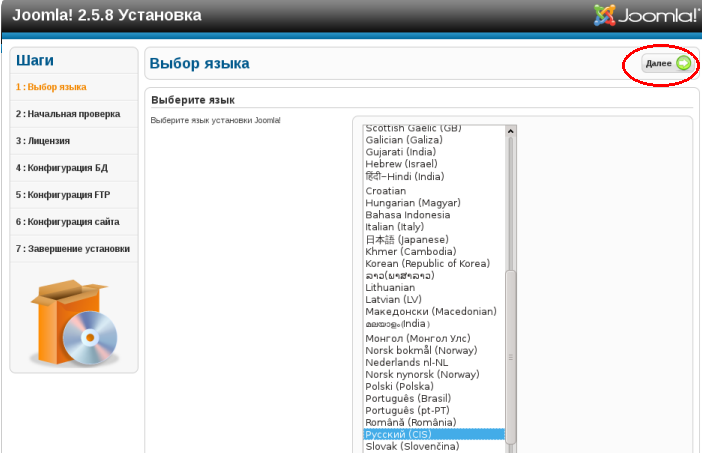
3.2 Початкова перевірка параметрів системи
На цьому етапі Майстер зі встановлення з'ясовує, чи задовольяються мінімальні вимоги системи Joomla. Верхні параметри відповідають мінімальним вимогам. Нижня група параметрів - це рекомендовані налаштування.
Якщо все відповідає, натисніть кнопку "Далі".
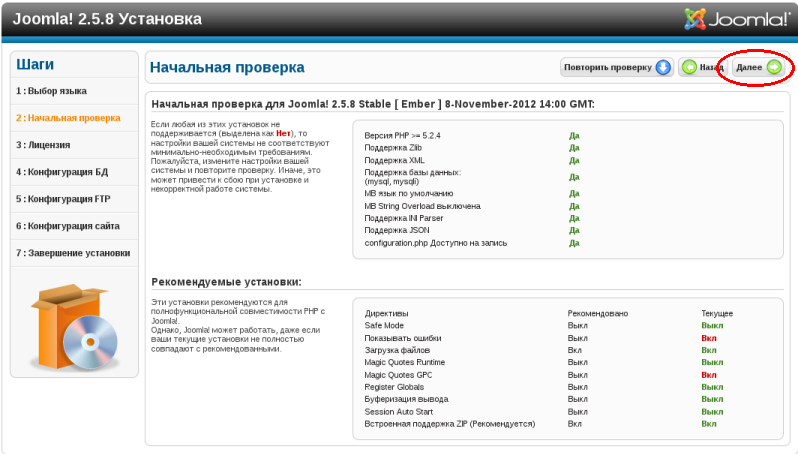
3.3 Ліцензійна угода
Ліцензія на систему Joomla - безкоштовна, тому що Joomla випускається під ліцензією GNU/GPL. Після прочитання ліцензійної угоди, натисніть кнопку «Далі».
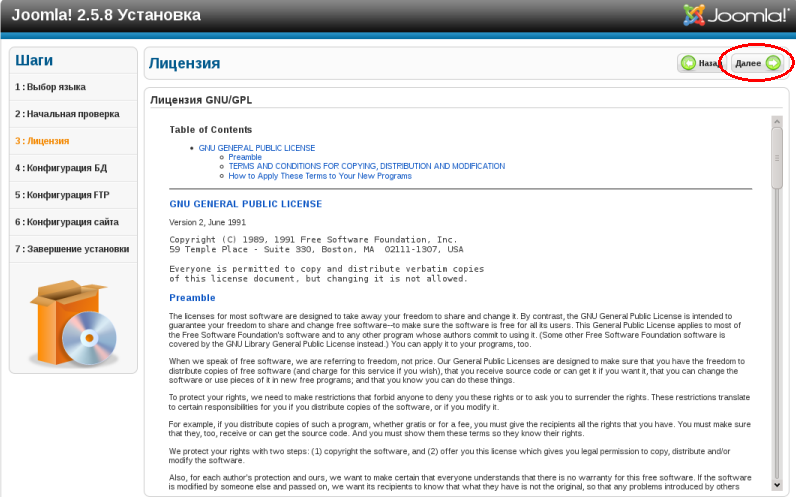
3.4 Конфігурація бази даних
Тут вам потрібно заповнити поля, які стосуються створеної раніше бази даних (п. 2 - 2.3). Введіть ім'я бази даних, ім'я користувача бази даних та пароль. У полі "Назва хосту" (Host Name) введіть ім'я свого хосту, в даному прикладі це mysqlua.ukrhosting.com (ім'я сервера бази даних можна подивитися в панелі управління хостингом, H-Sphere ―> Бази даних ―> MySQL-Сервер ―> Ім'я хосту ).
Натисніть кнопку «Далі».
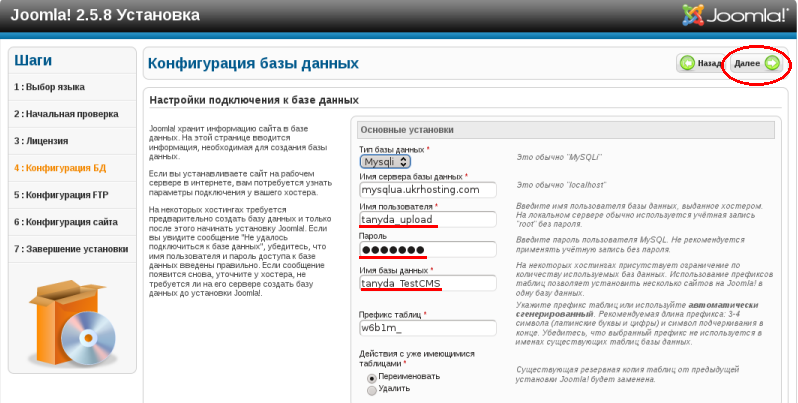
3.5 Конфігурація FTP
Цей єтап можна пропустити, оскільки налаштування параметрів FTP-з'єднання можна буде виконати при необхідності пізніше з панелі адміністратора Joomla. Просто натисніть на кнопку "Далі".
3.6 Конфігурація сайта.
На цьому етапі необхідно ввести деякі відомості про сайт та визначити порядок додавання контенту сайту. У полі "Назва сайту " введіть ім'я сайту, у прикладі це - cmstest.ukrhost.com. Після цього введіть адресу електронної пошти суперадміністратора та пароль.
При бажанні можна встановити демонстраційний контент сайту, що дозволить вам переглянути один із варіантів оформлення сайту. Це рекомендується для новачків. Для цього натисніть на кнопку "Встановлення демо-даних".
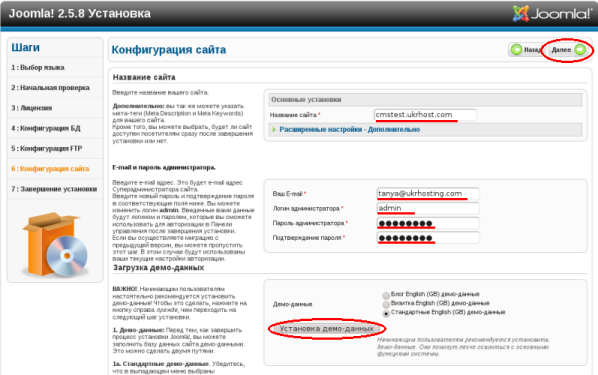
3.7 Завершення встановлення
Якщо ви побачили вікно, як на зображенні нижче, це означає, що ви успішно встановили CMS Joomla на веб-сервер.
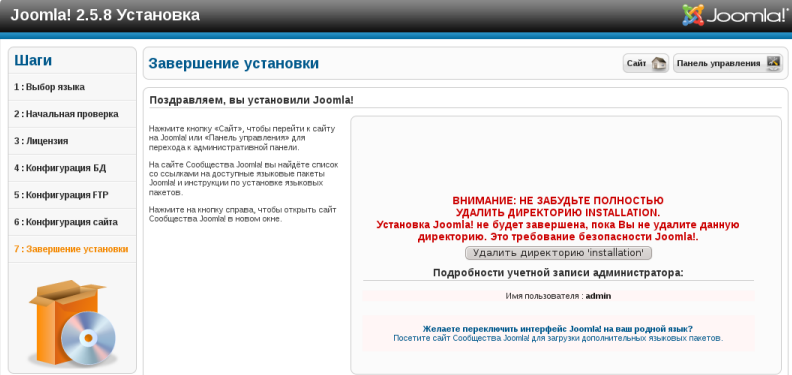
Тепер необхідно видалити папку installation, після чого ви зможете наповнювати сайт контентом та вдосконалювати його дизайн, функціонал тощо.
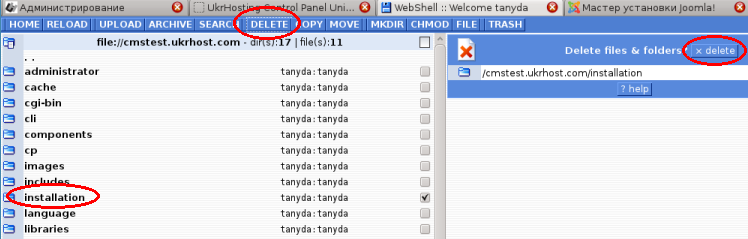
Рекомендуємо тарифні плани від Personal і вище. |