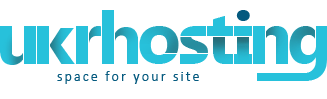
| Головна » FAQ і документація » FTP | RU UA EN |
| Наші послуги | Про UKRHOSTING | Для клієнтів | FAQ і документація |
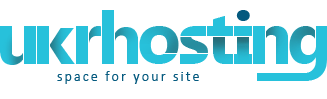 |
|
||||
|
|||||
FTPРобота з FTP: як налаштувати, помилки та проблеми.
ВІДПОВІДІ: 1. Як налаштувати FTP-з'єднання?Інформація про всі параметри FTP-з'єднання вашого акаунту доступна в Панелі керування в розділі FTP.
Наші користувачі можуть зайти по FTP у свою домашню директорію по будь-якому домену ftp.your_domain (домашня директорія FTP-користувача для всіх доменів одного акаунту одна і та сама).
Також в якості сервера можна використовувати ім'я хоста, яке вам було надано при активації вашого акаунту (приміром web.ukrhosting.com), якщо не було подальших змін. Але ми рекомендуємо використовувати попередній варіант ftp.your_domain.
Про налаштування з'єднання для конкретного FTP-клієнта почитайте відповідну документацію. Нижче подана стисла інформація: Як настроїти FAR Manager?
2. Яким чином завантажувати свої файли на сервер UKRHOSTING?Простіше за все це робити за допомогою FTP-клієнта (наприклад, Total (Windows) Commander або FAR Manager).
Також у вас є повний доступ до директорії з файлами вашого домену за допомогою Менеджера файлів Панелі керування H-Sphere. Детальна iнформацiя про адресу FTP-сервера була вам направлена одразу пiсля активiзацiї вашого акуанта на адресу електронної пошти, яку ви вказали при реєстрацiї вашого облiкового запису. Деякi данi для FTP-доступу ви можете знайти в Панелi керування у роздiлi Домени/Domains.
Це означає, що ви можете закачувати iнформацiю на сервер або змiнювати данi коли захочете.
Додатково див. питання "Як налаштувати FTP-з'єднання?" 3. Не видно файлів з крапкою на початку назви.Файли, що починаються з крапки, вважаються прихованими і в списку вмісту директорії не відображаються. Вам необхідно ввімкнути відображення прихованих файлів у вашому FTP-клієнті. Для цього в Панелі керування хостингом, H-Sphere, в меню Tools виберіть пункт File Manager.
Увімкніть відображення прихованих файлів, для цього позначте галочкою опцію show hidden files.
Натисніть на кнопку apply, щоб застосувати зміни. 4. Помилка: Illegal port commandЯкщо при спробі переслати файли через FTP-з’єднання виникає помилка 500 (Error 500 - Illegal port command) - це означає, що FTP-сервер і клієнт працюють в різних режимах. Усього існує два режими роботи FTP-сервера: Passive та Active. У режимі Active в роботі сервера задіяно два порта 20 і 21. По 21-му порту здійснюється керування процесом передачі даних тоді як самі дані передаються через 20-й порт. У режимі Passive і керування, і передача даних відбувається через 21-й порт. Наші сервери налаштовані для роботи в режимі Passive, тому для коректної роботи FTP-клієнта він також повинен бути налаштований в Passive-mode. 5. Після передачі по FTP файли змінилися / не відкривається архів / не працюють скрипти.Передача даних між FTP-сервером і FTP-клієнтом може здійснюватися в двох режимах: ASCII і binary.
У режимі ASCII відбувається трансляція символу кінця рядка в символ кінця рядка, який використовується для тієї операційної системи, на яку записується файл. Тому всі текстові файли, що виконуються: html-документи, скрипти тощо, бажано передавати в ASCII-режимі. Файли, що містять інші види даних (зображення, архіви, mp3 та ін.), повинні передаватися в binary-режимі, щоб уникнути внутрішніх змін, пов`язаних зі зміною певних комбінацій байт в ASCII-mode. Тому в залежності від того, дані якого характеру передаються, відповідно FTP-клієнт повинен бути настроєний в ASCII- чи binary-mode. 6. Який повній шлях до мого домашнього каталогу (home directory)?Дізнатися повний шлях до домашнього каталогу (home directory) ви можете у своєму акаунті Панелі керування.
Де: ftp_user - ваш логін до FTP-сервера; domain_name - ваше доменне ім'я. 7. Як дозволити / заборонити доступ по FTP з певних IP-адрес?Для реалізації цього, необхідно в корені хоста створити файл з ім'ям .ftpaccess. Налаштувань в цьому файлі може бути безліч, проте, для захисту нас цікавить тільки один параметр. Прописавши ці рядки у файлі, ви закриєте повністю доступ від всіх! Deny from all |
|
|||||||||||||||||||||||||||||||
|
||||||||||||||||||||||||||||||||