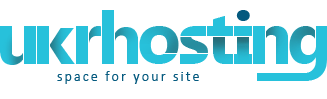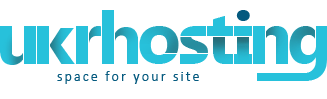How do I resell?
Reselling with H-Sphere doesn't accord one-to-one with the general concept of reselling. You don't buy resources before selling them. You pay AFTER you sell.
When a customer signs up for your plan and gets an account, physical resources are created, and the system charges him the fees you have set up in the plan. At the same time, your parent host charges you at their own prices. The difference between the resource price set by your parent host (wholesale price) and the price you set (retail price) makes your profit.
Currency Issues
You can resell hosting services in a currency which is different from that of your parent hosting provider. This doesn't require currency conversion. You pay dollars, and charge whatever you set in the regional settings.
Wholesale Prices vs Retail Prices
There are two pages that tell you what you are going to be charged: Online Price and Reseller Price. Online price tells you what your provider charges you for your reseller account (CP Account), reseller traffic, and summary disk usage. The In Use column shows the summary disk usage limit and summary traffic limit you have set in your reseller control panel. Reseller price tells you the prices you will be charged for the resources purchased and used by your end customers.
To open the Reseller price page, log into your reseller account and go to Billing -> Reseller Price:

This will bring up a chart with the wholesale fees you will be charged for resources created and used under your end customers' accounts:
Table 1.

Units
- Free: the amount of resource units your parent host gives you for free. In other words you can distribute them between your end-customers and not be charged.
E.g.: with 5 free actual accounts you can create one reseller administrative account, one account to host your own site, so called system account, and not pay for it. Besides, you can distribute the rest 3 accounts among your end-customers, either for free or as payable resource. In the latter case all the money you charge your end customers for account creation will make up your net profit, as you are not supposed to pay you parent host anything for them. When you run out of the resources allocated as free, you will have to pay your parent host the fee he set for each new account created by your end-customers.
- In Use: the amount of resource units your end users are already using. In case of quota resources such as Disk space Quota, this value shows the total of all end user quotas regardless of actual disk usage.
- Max: the amount of resource units you are restricted to distribute at most.
Fees
- Setup Fee: the amount of money you are charged single-time by your parent host for creation of each payable resource unit under your end customer accounts.
- Recurrent Fee: the amount of money you are regularly charged by your parent host as monthly payment for maintenance of each payable resource unit created under your end-customer account.
- Usage Fee: not valid yet, reserved for future implementation.
- Refund Percentage: percentage of the recurrent fee to be returned to you in case your end customer decides to quit hosting and get his money back. This sum is adjusted to the time left to the end of the end-customer's billing period and is calculated according to the formula:
money your parent host returns you = setup fee x days left to the end of the billing period x refund percentage / billing period duration in days / 100%.
E.g.: if your customer quits hosting on the 15th day from the beginning of his 30 days billing period, with $7 setup fee and 50% refund, parent host will return you $1,75 (=$7x15x50/30/100).
The example below shows how this works:
You created custom hosting plan "Bronze" and set such prices for the resources included:
| Table 2. Prices you set for plan Bronze (retail prices) |
| |
free |
setup |
monthly |
usage (extra) |
| Account |
0 |
$20 |
$8 |
N/A |
| Domain |
0 |
$2 |
$11 |
N/A |
| Webalizer |
0 |
$0 |
$4 |
N/A |
| Summary Traffic |
1 GB |
N/A |
$3 |
$5 |
A user comes to your site and signs up for this plan. As soon as he is through with signup procedure with his domain transferred:
| You charge your customer (see table 2) |
You are charged by your parent host (see table 1) |
|
setup for account creation -
|
$20 |
setup for creation of your customer account - |
$5 |
| recurrent for account maintenance - |
$8 |
recurrent fee for maintenance of his account - |
$7 |
| setup for domain transference - |
$2 |
setup for domain transference - |
$2 |
| recurrent for domain maintenance - |
$11 |
recurrent for domain maintenance - |
$10 |
| setup for creating Webalizer- |
$0 |
setup for creating Webalizer resource - |
$3 |
| recurrent for using Webalizer - |
$4 |
recurrent for using Webalizer - |
$1 |
| Then the user buys additional 2 GB of traffic because he doesn't want to pay you for overlimiting $5 for each GB run up on his site. |
|
recurrent for traffic increase
|
$6 |
A |
if you haven't distributed and run out of 10 GB free traffic you were restricted to by your parent host
|
$0 |
|
B
|
if you have distributed and run out of 10 GB free traffic you were restricted to by your parent host |
$2 |
|
Total=
|
$51 |
Total=
|
$28 (A) or $30 (B) |
Use the following formula to calculate how much you finally net:
Net money you make = money you charge your customers– money you pay to your parent host.
$51 – $28 = $23 (for A case)
or
$51 – $30 = $21 (for B case)
How do I view my billing history?
To learn how much you were accrued and charged, go to Billing -> Online Invoice or Online Sum Invoice. The latter allows you to view invoices for all your billing profiles, in case you use different credit cards or billing info for your checks (more about multiple billing profiles)on the contrary to online invoice which shows invoices only for your active billing profile you currently use:

On the Invoice page you can learn you current billing period start and end dates, what your credit limit and current balance are:
- Credit Limit restricts your ability to buy new resources in case your credit card fails to be charged or you have run out of your balance money if you pay by check.
- Balance shows how much money you have at your disposal. A negative balance shows how much you owe for the services used. This is usually appropriate for users who pay by check and for credit card users whose credit cards failed to be charged.
- Description: your current account ID and plan. In brackets you are shown when a billing period was opened and closed.
- Total: debit accruals + taxes drawn against your account during the billing period. The amount isn't related to factual charges. And credits are ignored in calculation of Total as well.
For example:
with - $2 opening balance and 10% tax you were accrued $10 setup fee + $1 tax. You then sent $20 check and account was charged $13, the Total will show $11.00 (debit accrual + tax).
* The initial setup fee is put in a separate invoice.
To view details of any invoice in the billing history, click its ID link in the Description column. The picture below illustrates details for an invoice consisting of separate bills:
* find explanations below the entries/cells they apply to.

*Note: if by the end of the billing period you are accrued the amount which doesn't exceed the credit limit, it isn't charged, but carried over to the next billing period and included into the proceeding charge.
To see what makes your 'end customers' charges or accruals, click the invoice icon in the description entry. This will bring you to the page similar to the one below:

- Reseller Amount: the money that you charge or accrued your end users as the fee defined in the Description column.
- Description: what you charged your users for.
- Amount: the money that you were charged or accrued by your parent host.
- Start/End: the dates when end customers' billing periods started and end.
* Click the underlined column headers to sort the entries.
* Under the chart you can find navigation links.
How do I pay?
Your billing details, such as billing info (essential for checks) and credit card info (valid only for credit card payment), are stored in your billing profile.
- Billing Info comprises the details such as first and second names, company name, phone, e-mail and address you provided at the sign up aside from your contact info. This is where the admin mails bills if you has chosen to pay by check. This info is also used to contact the person responsible for the financial aspects of your account.
- Credit Card Info comprises the number, name and expiration date of user's credit card.
Having multiple billing profiles gives you an opportunity to use several check accounts or credit cards in turn, activating the one you currently would like to be used. Also, you can share one billing profile between your accounts. This means you can pay with one card / receive bills at one address for all your accounts. Settings are configured individually for each billing profile.
To create a new billing profile or view the settings of the existing profiles, select Billing Profile in the Billing menu. You would be taken to a page similar to this:

- New Billing Profile: Here you can create a new billing profile. After you create it, it will become active.
- Receive invoices by e-mail?: Toggle the ON/OFF button to receive/unsubscribe from invoice e-mails that inform you of:
- how much was accrued/charged for a) each paid operation, b) as recurrent and usage fee when passing to a new billing period;
- your current balance status.
- Change Billing Profile: list of your inactive billing profiles. Select the profile you want to set instead of the current one and press Activate.
* Information on your active profile is displayed in the lower Billing Info section.
- Delete Billing Profile: list of your inactive billing profiles. Select the profile you want to remove and press Delete.
- Plan: the plan your account is registered under.
- Billing Period: Your plan may have various payment intervals. It defines WHEN the system charges the fees. Each billing period may have different set of discounts. A new billing period opens:
- when your account is activated after signup
- when your suspended account gets resumed
- when you switch to another plan
- when you change your billing period
A billing period closes:
- when you quit hosting
- when your account gets suspended
- when you switch to another plan
- when you change your billing period
|